こんにちは、営業の栗林です。
LiveShell W入門向けの使い方連載の第5回目です。
前回までで最低限のライブ配信までは出来る状態になっていると思います。そうは言ってもただ配信するだけなら今時はスマホでもできますし、専用ハードウェアを使う以上はもう一歩踏み込んだ配信をしたいものです。ここからは2カメラ以上使った映像操作について説明してまいります。
個人配信で凝った演出をする場合にOBSなどを使うパターンも多いですが、OBSはアプリですから当然PCのリソースを使ってしまいます。例えばゲーム配信の場合はPCリソースはなるべくゲームに集中させたいとなれば、LiveShell Wを利用することで映像送信に関する部分はPCから切り離すのが一番ですね。
今後紹介することになりますが、オプションのLiveShell ControlPadを利用して操作自体もPC不要で細かい演出ができる様になります。
一度に詰め込んでは大変ですので、まず今回は簡単なところから紹介していきましょう。
目次
映像エンコーダの設定
まずは映像エンコーダの設定についてです。これは配信を始める前に設定しておく必要があります。
単純にYouTube Liveで配信するのであればデフォルトの設定で問題ありませんが、現地の回線状況や機材状況によってしっかりと設定したい場合は設定を行ってください。
まずは『LiveShell Studio』下半分の『エンコーダ』タブをクリックして、エンコーダの設定を呼び出してください。
映像ビットレートの設定
- 本体メニュー / MAIN MENU → Encoder → Video Bitrate
- LiveShell Studio / メイン画面 → エンコーダ → ビットレート
- 工場出荷時設定 / 8192 kbps
送信する平均ビットレートの設定です。映像の動きにもよって変わってくるためあくまで目安となります。
ひとまずは数値が高ければ画質がよくなり、数値が低ければデータ量が軽くなると考えていただければ間違いありません。
配信プラットフォームの推奨値などがあれば合わせてください。
映像フレームレートの設定
- 本体メニュー / MAIN MENU → Encoder → Frame Rate
- LiveShell Studio / メイン画面 → エンコーダ → フレームレート
- 工場出荷時設定 / フル
システム映像フォーマットの設定が60Pまたは50Pの場合に設定可能です。「フル」に設定するとシステム映像フォーマットと同じフレームレートでの出力になります。「ハーフ」の場合はフレームレートを半分にして出力を行います。
「ハーフ」に設定することでうごきのなめらかさが減りますが、データ量を軽くすることができます。
キーフレーム送出間隔の設定
- 本体メニュー / MAIN MENU → Encoder → KeyFrameInterval
- LiveShell Studio / メイン画面 → エンコーダ → キーフレーム間隔
- 工場出荷時設定 / 120
キーフレームとは動画データの基準になる画像のことで、これを何フレーム毎に挿入するか設定する項目となります。基本は配信プラットフォームの推奨値を設定してください。
2秒に一回(フレームレート値の2倍)のキーフレーム挿入が一般的とされています。つまりフレームレートがフル(60fps)の場合は120に設定するのが基本です。
H.264プロファイルの設定
- 本体メニュー / MAIN MENU → Encoder → H.264 Profile
- LiveShell Studio / メイン画面 → エンコーダ → H.264プロファイル
- 工場出荷時設定 / High
H.264エンコーダが使用する符号化プロファイルの設定です。通常はHighを選んでください。画質を犠牲にしてデータ量を節約する場合は設定を下げてご利用ください。
映像操作の用語について
LiveShell Wのインターフェースにおいて、各映像の表記が統一されています。
- Input A
本体のHDMI INPUT 1端子から入力される映像です。 - Input B
本体のHDMI INPUT 2端子から入力される映像です。 - プログラム出力
スイッチングや画面合成の編集が行われた後の、実際に配信される画像です。本体のHDMI OUT端子から出力される映像もこの項目と同じ映像になります。
映像の切り替えについて
LiveShell Wで利用可能な切り替え効果
LiveShell Wは二つのHDMI Inputから本体ボタン、あるいは『LiveShell Studio』の操作を通じてカメラ切り替えを行えます。
映像切り替えの方法については、機能として三種類の映像効果が用意されています。MixとWipeはAUTOによる切り替えで選べる二種類の効果となります。
- CUT
待機時間なしで映像が切り替わります。 - Mix
元映像から切り替え先の映像にフェードアウト/フェードイン効果でなめらかに切り替わります。Mix効果の遷移時間は設定可能です。 - Wipe
元映像と切り替え先の映像を分割して、分割線が画面をなぞって切り替えていきます。(スター・ウォーズでよくやってるやつです!)ワイプの分割線は「左から右」「右から左」「上から下」「下から上」
こちらも遷移時間の設定が可能です。
本体の映像セレクトボタンの点灯状態
Input AまたはBが出力されている場合は出力されている映像のセレクトボタンが『赤』で発光、出力されていない映像のセレクトボタンは『緑』で発光します。
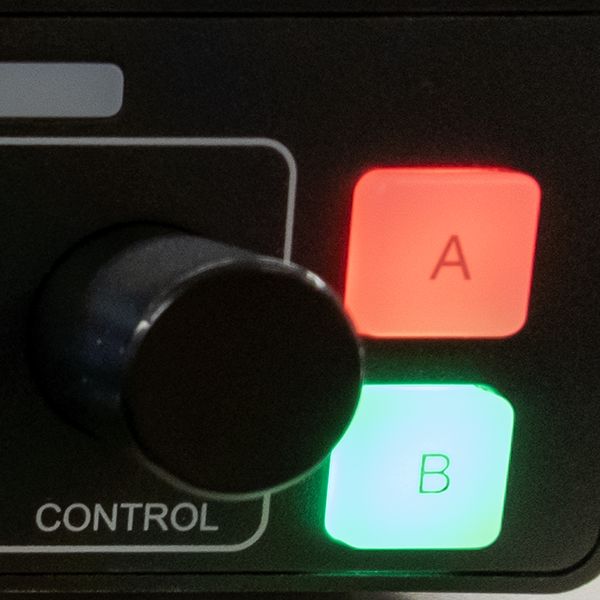
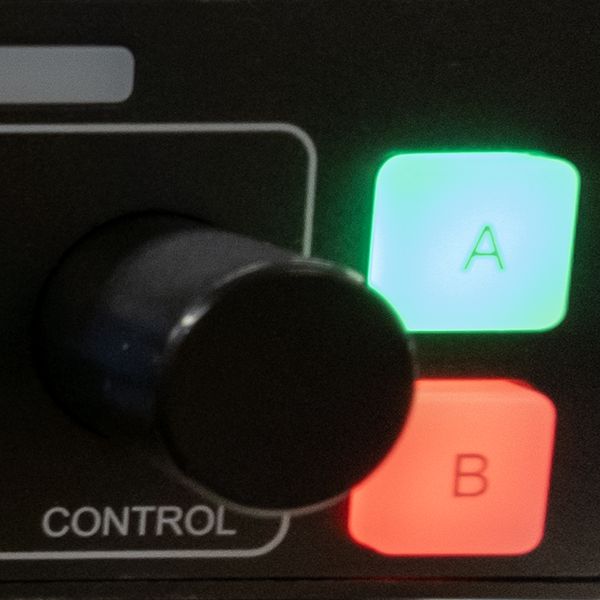
ただし映像合成で両方の映像を使用している場合は下記の様に点灯します。
※合成については次回解説予定です。
画面分割効果を利用している場合は 両方が『赤』で発光します。ピクチャーインピクチャー、またはクロマキーを利用している場合はメイン映像を『赤』、サブ映像を『黄』で発光します。
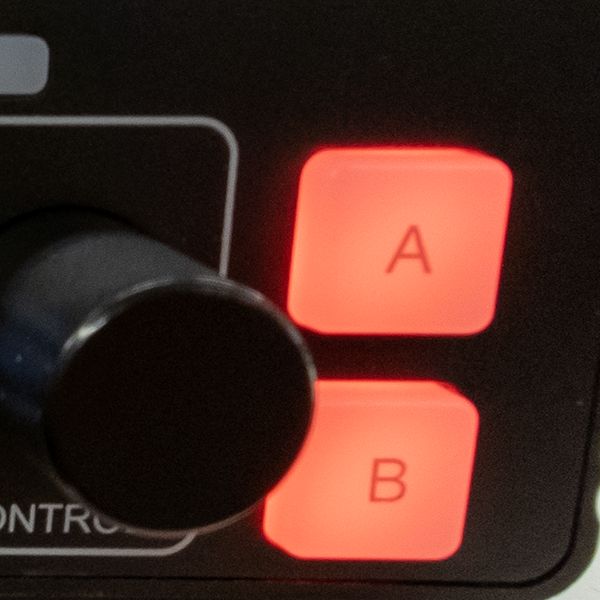
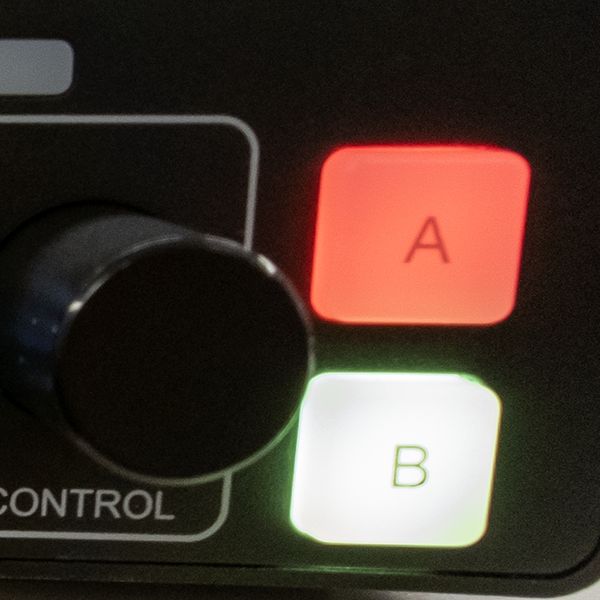
本体ボタンでのスイッチング操作
映像セレクトボタンを押す場合は『Mix』の遷移時間1秒の効果でカメラ切り替えが行われます。『セレクトA』を押下した場合は『Input A』、『セレクトB』を押下した場合は『Input B』に切り替わります。
『LiveShell Studio』によるスイッチング操作
Input映像の上のスライダで『スイッチング』を選択してください。
次に切り替えたい先のInput映像をクリック、映像の上の文字が「選択中」となります。
この後に実行するためのボタンをクリックします。ボタンはInput Bの映像の下にあります。
『CUT』をクリックした場合は映像効果なしで画像が切り替わります。
『AUTO』をクリックする場合は、映像効果を予め選んでください。
『AUTO』の効果は左側の項目で選択します。
- TYPE
Mix、Wipe(4種類)から選択できます。 - RATE
遷移の時間を設定できます。デフォルトでは1秒に設定されています。
今回は出力映像の設定と画面切り替えについて解説しました。
次回は画面合成について説明します。
ライブ配信機器「LiveShell W」販売中
PM&エンジニア積極採用中
現在CerevoではPMおよび各種エンジニアの採用、またハードウェア共同開発・受託開発を絶賛募集しております。それぞれご関心お持ちいただける方は、以下の専用お問い合わせフォームよりご連絡お待ちしております。
- 現在募集している職種
https://cerevo.com/recruit/
- ハードウェア共同開発および受託開発のご相談
https://cerevo.com/contact/
著者プロフィール

-
Cerevo営業、栗林です 2023年ジョイン
趣味はアイドル(など)のライブに行くこと
推しの卒業を機にヲタクは卒業と言ってたはずですが、ヲタクの言うヲタク卒業は200%嘘だということを無事証明しました。現在地Girls2








