こんにちは、Cerevo営業の栗林です。
2023年Cerevoにジョインし、ライブ配信機器「LiveShellシリーズ」の最新モデル「LiveShell W」の普及に尽力しています。
営業していて日々感じることはライブ配信を行うにあたって「自分で機材やPCを設定して無事に配信できること」に対して不安を感じている方が多いということです。
LiveShell Wを使えばライブ配信が簡単にできるのかという質問には「おそらく皆様が思った以上に簡単に配信ができる」と言えます。
全てスマホのワンストップで完結するインスタライブやTik Tokライブと比べればさすがに準備がいりますが、事前準備だけしっかりしておけば『繋いで配信開始ボタンを押すだけ』で最低限の配信はできるということになります。
では使い方の習得はどうするの?という話になるのですが、LiveShell Wに搭載されている配信設定Webアプリ『LiveShell Studio』が感覚的に触っていただけるようになっているので、マニュアルを読みながら一通り触ってみれば大方使える様になります。
とは言っても今日すぐに使わないといけないけど、まだ未習得だしマニュアルなんて読んでる暇はない!という方ももちろんいらっしゃいます。
そこで不定期にはなりますが、LiveShell W運用にあたって必要な作業を小分けにして紹介していきたいと思います。
今回はLievShell Wの設置方法についてです。
目次
LiveShell W 外観

こちらは社内で使っているデモ機のLiveShell Wです。メモ貼りしている通り、最新ファーム v 1.6.1にアップデートされています(2023年7月28日現在)。今回の記事のために一度設定を初期化しました。
操作ボタンもそれほど多くなく、非常にシンプルな構成です。カメラの切り換えや画面合成をしないのであれば、電源を入れて配信ボタンを押すだけで配信できる様に設定できます。
LiveShell W 初期設定
有線LAN接続で『LiveShell Studio』を起動する
まずはもっともシンプルに有線LAN接続で起動してみましょう。
電源とLANポートに対応ケーブルを接続します。『LiveShell Studio』は同一ネットワーク内にあるPCから操作できますので、PCと同じネットワークに繋がるLANケーブルを用意してください。


電源はUSB Type-Cからの給電となります。付属のACアダプターはもちろんスマホ充電器型ですし、一般のスマホ充電器もモバイルバッテリーも利用できます。
LANケーブルは映像を送信しますので1000BASE-Tの物をご用意ください。

映像入力はHDMIからとなります。最大2映像まで接続でき、解像度さえ合わせればカメラ+PC画面という使い方もできます。
ただし今回はLiveShell Wを起動して『LiveShell Studio』にログインするまでの紹介なので、特に映像を入れません。
それでは電源を入れます。


本体OLED(有機LED)にステータス画面が映るまで待ちます。
DHCPでIPアドレスが配布されているのであれば、LiveShell WのIPアドレスを確認しましょう。

コントロールダイヤルはひねるだけでなく押しスイッチになっています。
一度押すと『MAIN MENU』になります。
メニュー画面以降は映像セレクトボタンの『A/B』が『決定/キャンセル』になるので、こちらもご利用ください。
ここでは下記の用に選択してください。
『MAIN MENU』 → 『Network』 → 『Web Login』

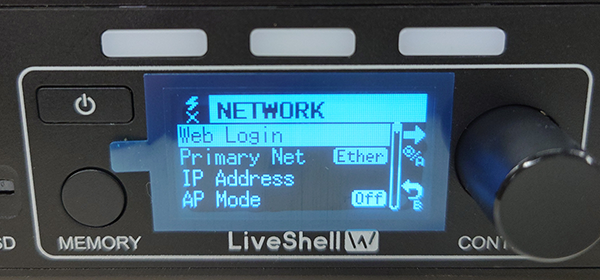
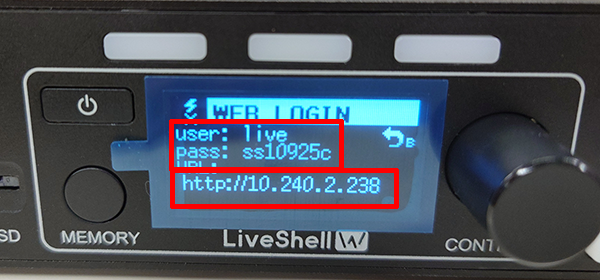
『Web Login』の画面をチェックしますと『LiveShell Studio』にログインするための情報が記載されています。赤く四角で囲った中の情報が必要です。
- 【user】 『LiveShell Studio』にログインするためのユーザー名
- 【pass】 『LiveShell Studio』にログインするためのパスワード
- 【URL】 LiveShell Wのネットワーク内でのIPアドレス
ここまで確認したら、PCで設定を行うことになります。
*DHCPサーバーが有効になっていないネットワークの場合はIPアドレスが割り当てられません。
*後述のAPモードを利用したネットワーク設定で固定IPアドレスを設定してください。
同一ネットワーク内のPCでブラウザを起動してください。
URL欄に先ほどLiveShell Wの画面上で確認したIPアドレスを入力してください。
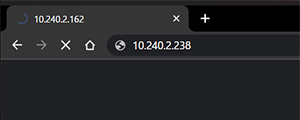
ログイン画面になるので、先ほどチェックしたユーザー名・パスワードを入力してください。
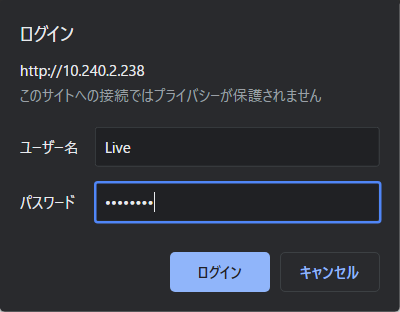
これで『LiveShell Studio』へのログインが完了です。
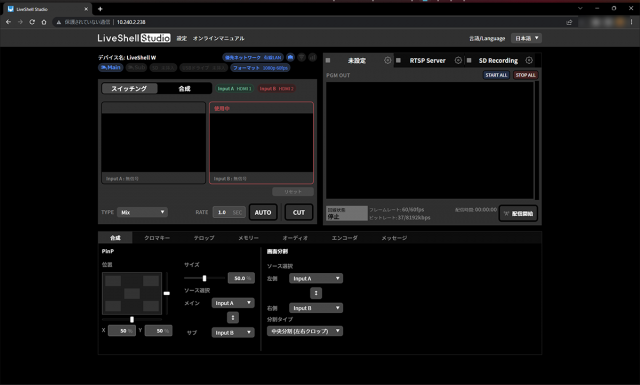
有線LAN環境で配信する場合はこのまま作業を続けることができます。
無線LAN接続や野外配信のための設定が必要な場合は設定に進んでください。
無線LAN接続で『LiveShell Studio』を起動する
有線LAN環境がない場合は付属品のUSB 無線LANアダプタからAP(アクセスポイント)モードで直接無線LAN接続して初期設定を行います。


背面USBポートに無線LANアダプタを取り付けて、電源を入れてください。
今回はAPモードを有効にするので下記の用に選択してください。
『MAIN MENU』 → 『Network』 → 『AP Mode』
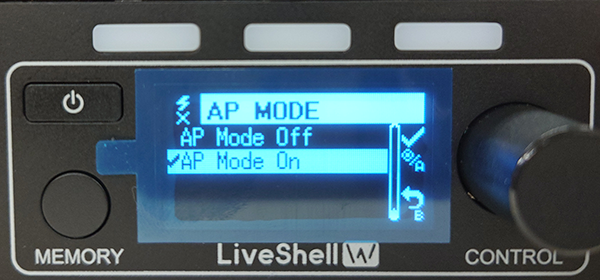
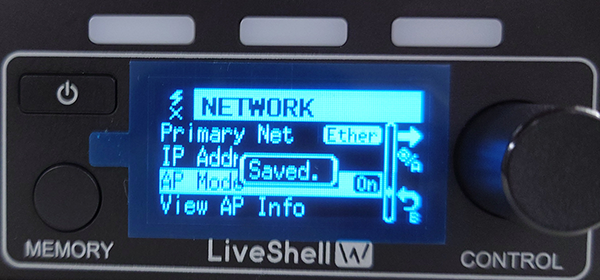
AP Modeが有効になりましたので、LiveShell Wがアクセスポイントとして振る舞う様になりました。
パソコンの無線LANでLiveShell WのWi-Fiの電波を探してください。

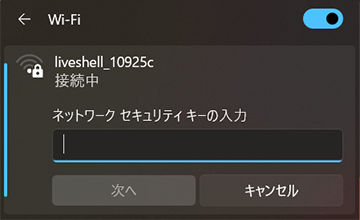
Wi-Fi接続が可能なPCで無線LANアクセスポイントとしてのSSIDが有効になっているのを確認してください。このアクセスポイントに直接PCを接続します。 ネットワークセキュリティキーは『LiveShell Studio』へのログインパスワードと同じです。
LiveShell Wは直接外部ネットワークには繋がっていないので、PCとだけ直接接続されます。APモードでLiveShell Wに接続する間はPCもインターネットに繋がりません。
次に無線LANアクセスポイントとなったLiveShell WのローカルIPを確認します。
『MAIN MENU』 → 『Network』 → 『Web Login』
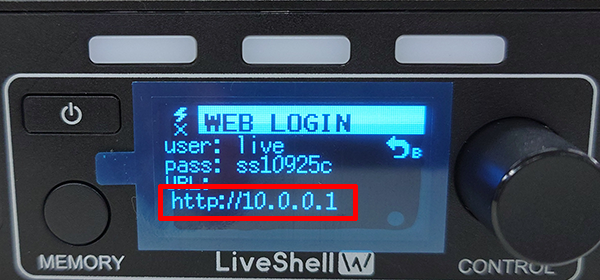
今度はローカルIPが『10.0.0.1』となっていますので、PCのブラウザを起動してこのURLから『LiveShell Studio』にログインしてください。
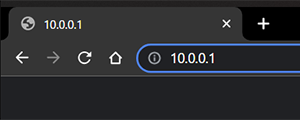
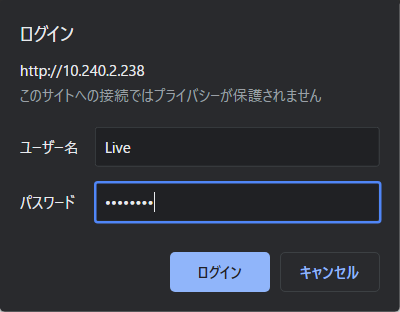
次にLiveShell Wを既存の無線LANネットワークに接続させる設定をします。『LiveShell Studio』で下記の操作を行ってください。
『設定』 → 『ネットワーク設定』
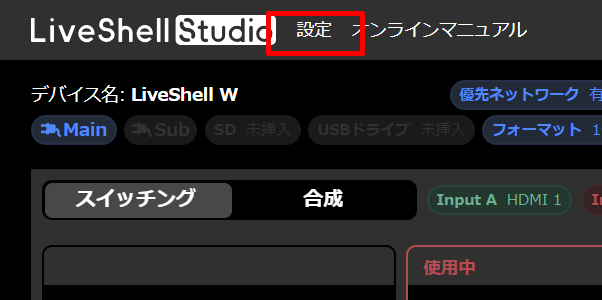
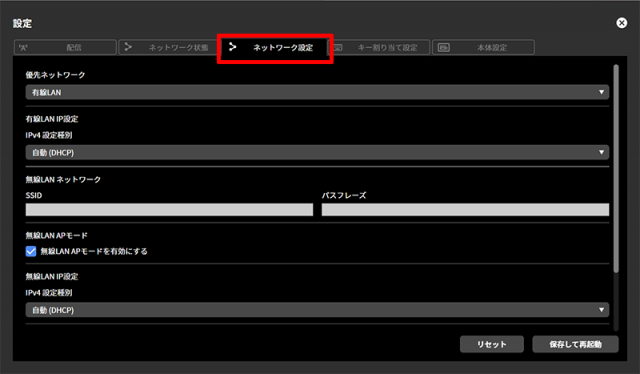
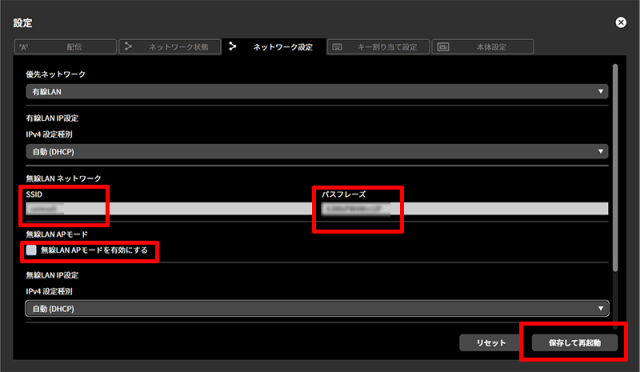
無線LANネットワークの項目に組み込みたい無線LANネットワークの『SSID』と『パスフレーズ』を入力して、『無線LAN APモードを有効にする』のチェックを外してください。完了したら『保存して再起動』をクリックしてください。
正しく設定されている場合は無線LANネットワークからIPアドレスが割り振られています。
『MAIN MENU』 → 『Network』 → 『Web Login』
IPアドレスが分かれば、有線LANと同様に作業できます。PCを無線LANに接続しなおして、『LiveShell Studio』にログインしてください。
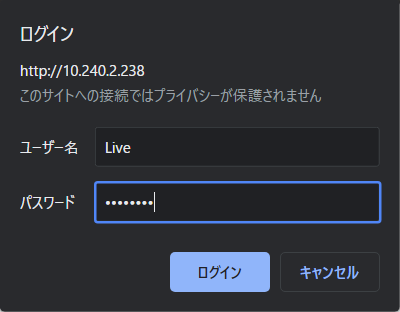
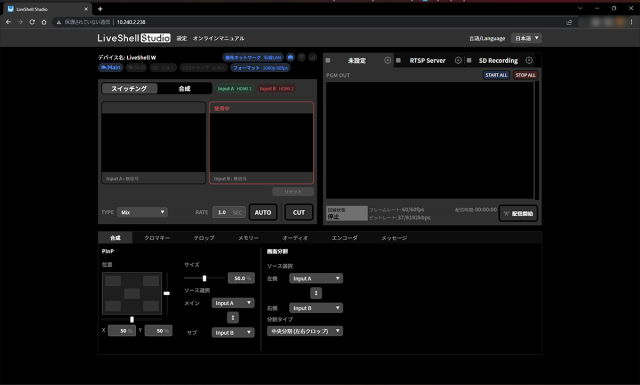
以上が有線LAN・無線LANでの『LiveShell Studio』にログインする方法となります。
接続するネットワークにDHCPサーバーがない場合(固定IPを設定する)
有線LAN・無線LAN関わらずネットワーク設定の取り決めによってはDHCPサービスから自動でIPアドレスが割り振られないパターンがあります。
その場合は『AP Mode』でログインして固定IPを設定してください。
*固定IPの利用にネットワーク管理者の許可が必要な場合は、別途管理者に確認してください。
『AP Mode』でログインします。無線LAN設定と同様に『ネットワーク設定』の画面まで進んでください。
『有線LAN IP設定』『無線LAN IP設定』のどちらか利用する側で固定IPを設定します。
『IPv4 設定種別』の項目を『固定』に変更してください。
『IPv4アドレス』『サブネットマスク』『デフォルトゲートウェイ』の項目に、ネットワーク管理者から指定されたIPアドレスと入力してください。
『無線LAN APモードを有効にする』のチェックを外してください。
完了したら『保存して再起動』をクリックしてください。
以上で、DHCPサーバーが割り振られない環境でのネットワーク設定が完了しました。
通常と同様に『LiveShell Studio』にログインしてください。
接続完了
今回はLiveShell Wを設定・操作する上で中心になる『LiveShell Studio』へのログイン方法を説明しました。
次回以降はまずはライブ配信がスタートするために必要な作業を順を追ってまとめていきます。
それでは今回はここまで。
猛暑が続きますので皆様体調には充分ご注意ください。
マニュアル該当箇所 設置および初期設定
https://liveshell-w-manual.cerevo.com/manual.html#id34
ライブ配信機器「LiveShell W」販売中
PM&エンジニア積極採用中
現在CerevoではPMおよび各種エンジニアの採用、またハードウェア共同開発・受託開発を絶賛募集しております。それぞれご関心お持ちいただける方は、以下の専用お問い合わせフォームよりご連絡お待ちしております。
- 現在募集している職種
https://cerevo.com/recruit/
- ハードウェア共同開発および受託開発のご相談
https://cerevo.com/contact/
著者プロフィール

-
Cerevo営業、栗林です 2023年ジョイン
趣味はアイドル(など)のライブに行くこと
推しの卒業を機にヲタクは卒業と言ってたはずですが、ヲタクの言うヲタク卒業は200%嘘だということを無事証明しました。現在地Girls2








