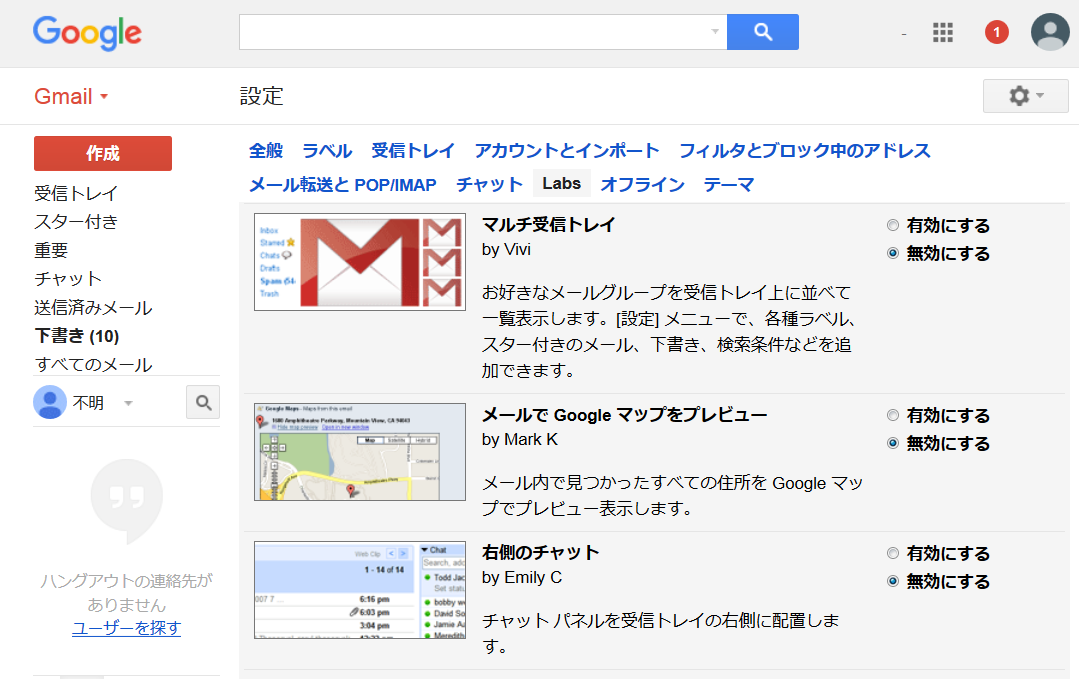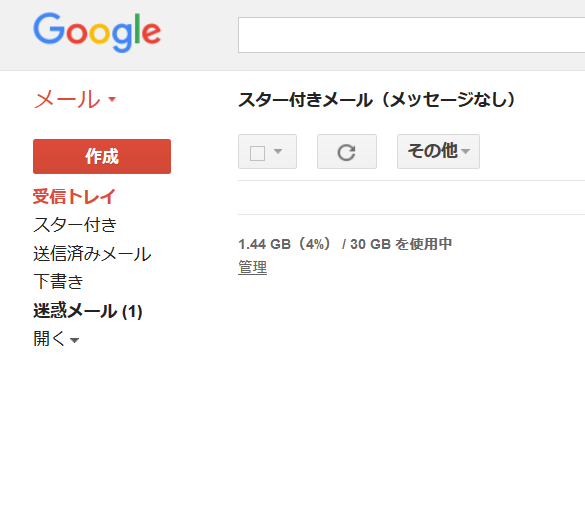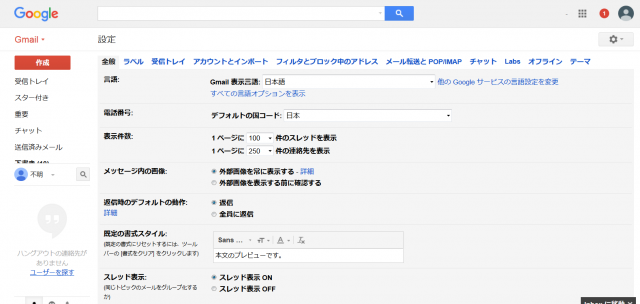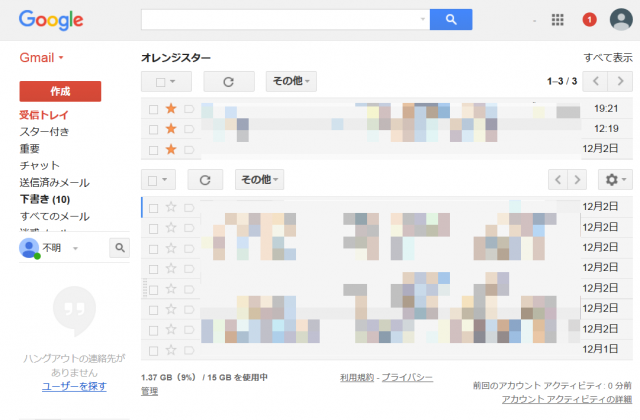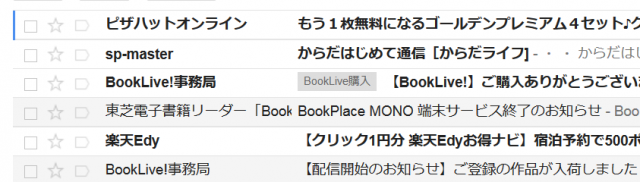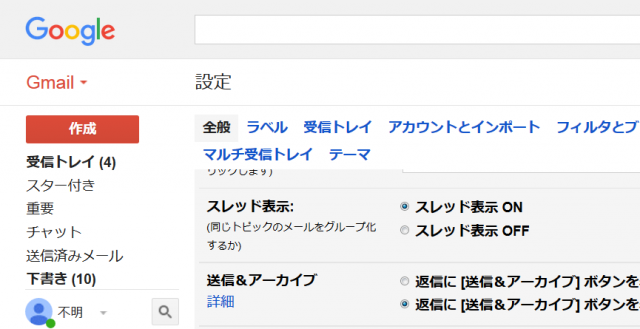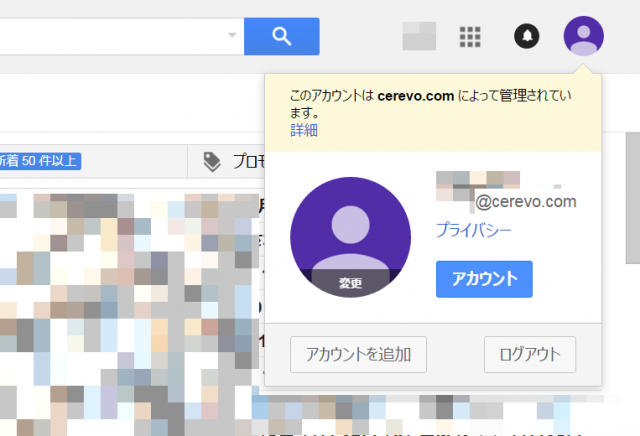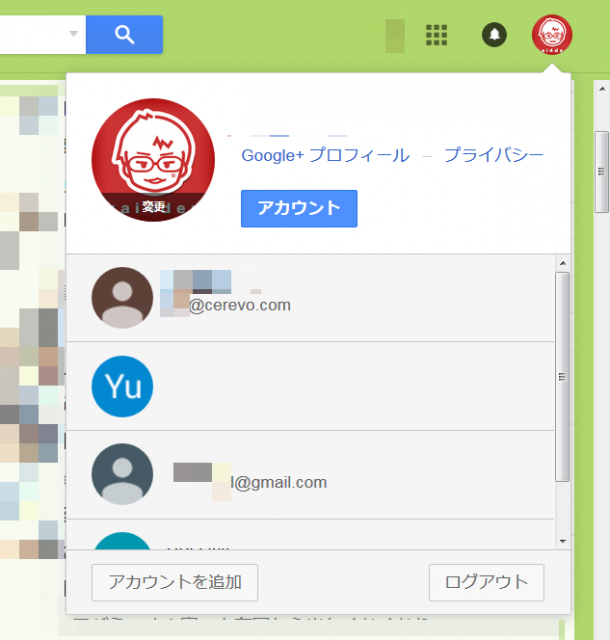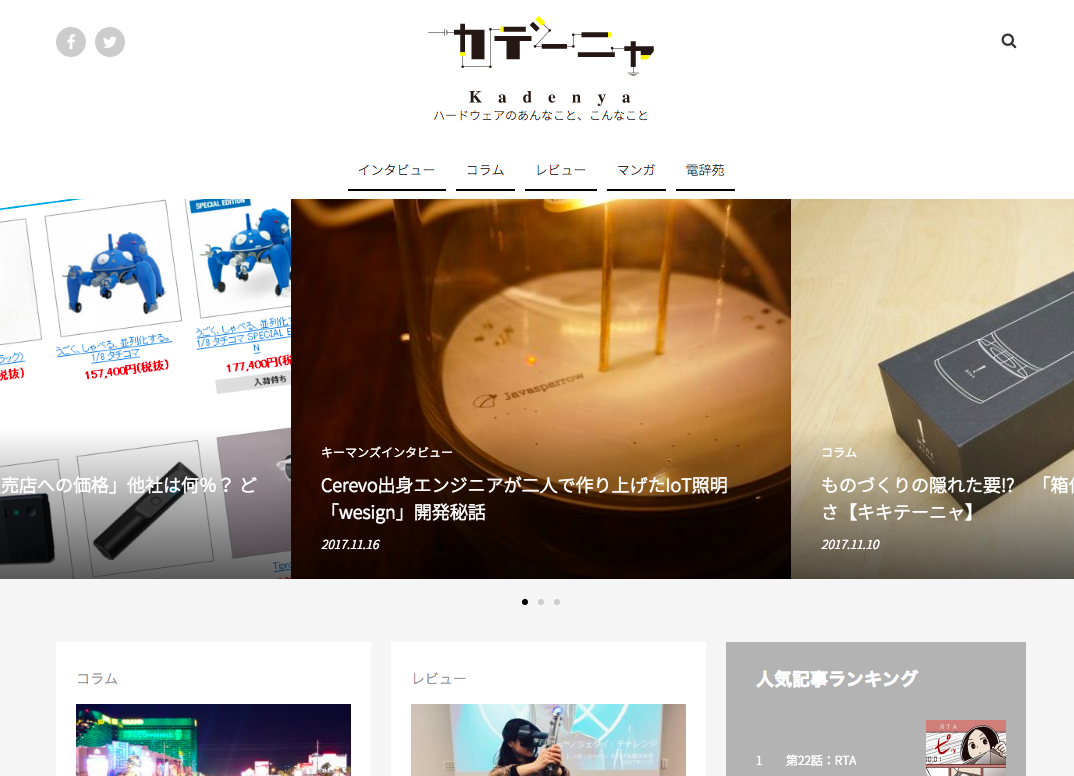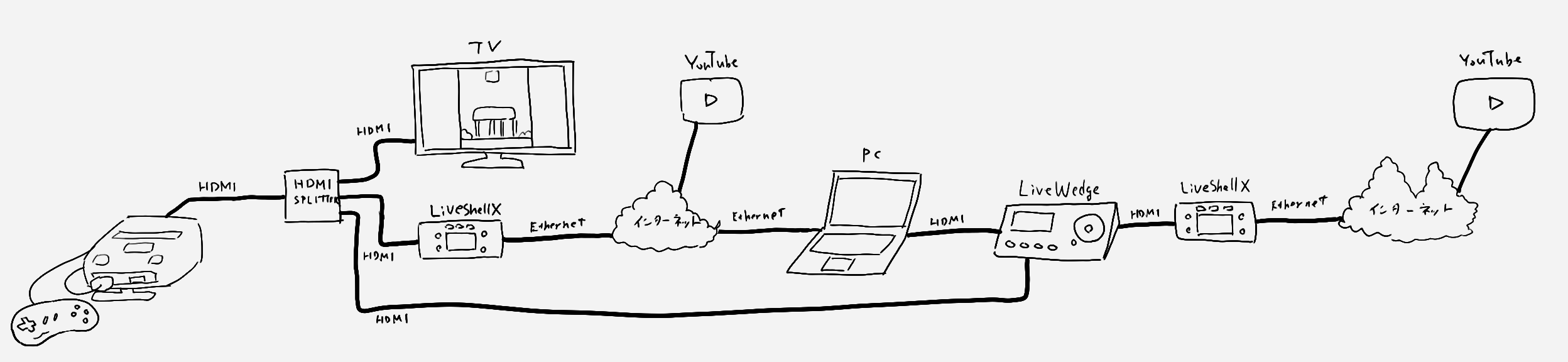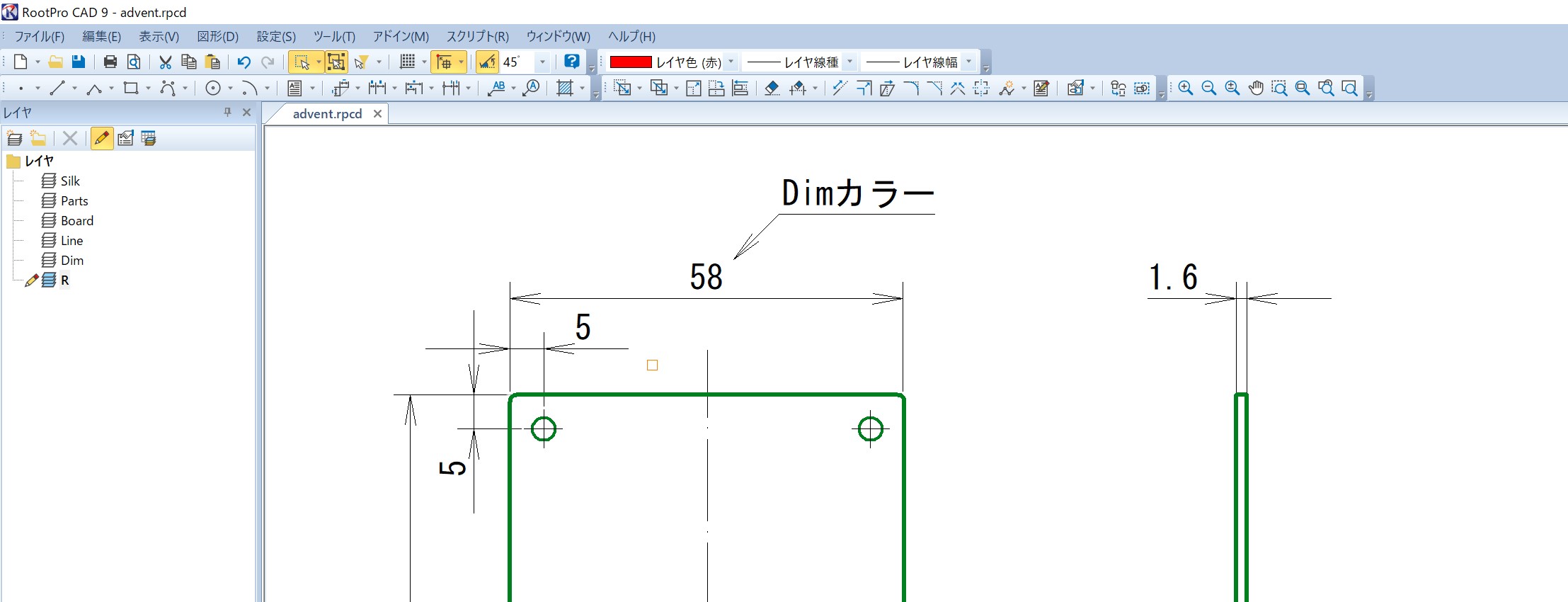アドベントカレンダー5日目のカイです。出席番号もだいたいいつも5番くらいです。
タイトルにある「スピード命!」弊社代表の岩佐が講演などで繰り返し発言しているフレーズですが、規模の小さなスタートアップにおいて、スピードは非常に重要な武器です。あまりにスピードが大事すぎて、先日行なわれた社内の全体会議では「Speed, speed, speed and speed!」というスローガンが代表から提示されるほど、Cerevoにおけるスピードの存在感は大きなものとなっています。
スピードを挙げるためにはエンジニアリングの要素も大きいですが、実は普段の事務作業もスピードを高めるためにはとても大事な存在です。その中でもほぼすべての職種が必然的に使っているメールは、効率化を進めるところで日常業務のスピードを大幅に高めることができます。
Cerevoではエンジニアを中心に広報、営業、経理、渉外など多彩な職種がありますが、ほぼすべての職種で共通して使うツールがメール、そしてチャットです。CerevoではメールシステムとしてGoogle Appを採用しているため、全員がGmailを使って仕事をしています。
Gmailは2004年4月1日というエイプリルフールに冗談かのごとく誕生し、他のメールサービスとは一線を画す画期的なシステムによって今やメールサービスの代表格とも言えるほどの人気サービスとなりましたが、歴史の長さに加えてGoogleが機能をどんどん追加することで、非常に多くのユニークな機能が搭載されています。
あまりに機能が多すぎてすべてを網羅するのは大変なのですが、Gmailの機能はうまく使うと作業を非常に効率良く進められるシステムです。個人的にもGmailはサービス開始の頃から使っていますが、あまりの便利さに今はもう他のメールは一切使わなくなりました。
そうした多彩な機能のうち、これは作業の効率化が大きく進むであろう機能をいくつかピックアップ。なお、以降はGoogle Appsのメールも個人向けサービスも同じGmailという呼称で進めて参ります。下記に目次を用意したので、「こんなの全部やってる」という人は読まなくて大丈夫です。
- 迷惑メールを必ず見る場所に置いておく
- フィルタとラベルでメールを自動的に仕分け
- 読み終わったメールは「アーカイブ」で整理整頓
- 「スターとマルチ受信トレイ」の組み合わせで受け取ったメールを目的ごとに分類
- Gmail効率化の本命、マウスを使わないキーボードショートカット
- 「既読」と「未読」でお手軽ToDo管理
- 送信したメールをなかったことにできる魔法のような「送信取り消し」機能
- メールは1通1通表示したい人向けの「スレッドON/OFF」
- 1つのGmailで別のメールアドレスを送受信
- 複数のGmailを同時に表示して使い分け
- 1つのメールアドレスを別のメールアドレスとして活用できる「+」機能
- そのGoogle+、相手先に見られてますよ
迷惑メールを必ず見る場所に置いておく
Gmailを使う上で忘れてはいけないのが迷惑メールの存在。Gmailを使ったことがある人であれば一度くらい「迷惑メールに入っていて気がつかなかった!」という経験をしたことがあるのではないでしょうか。
Gmailのスパム判定は非常に精度が高いものの、それでも時おり大事なメールが紛れ込むことも。そのため1日に1回くらいは迷惑メールをチェックしておきたいところですが、Gmailの初期設定では迷惑メールが隠れていることがありますので、迷惑メールをもっと目立つところにおいておきましょう。
左側の「開く▼」をクリックし、「迷惑メール」を表示。
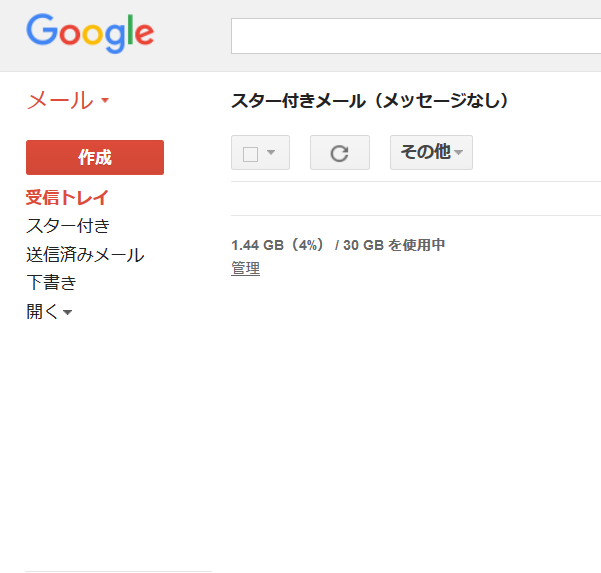 続いてこれをドラッグ&ドロップで「一部表示▲」の上まで持っていきます。
続いてこれをドラッグ&ドロップで「一部表示▲」の上まで持っていきます。
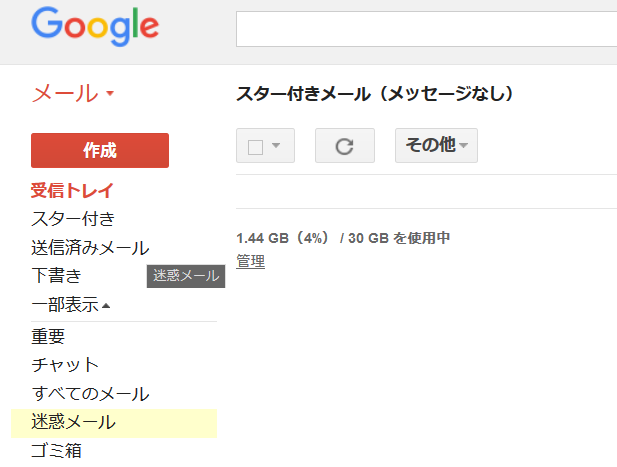 これでGmailを開くと必ず迷惑メールが確認できるようになりました。迷惑メールが1通でもあると表示が強調されるので、「迷惑メール」の文字が強調されていたら必ずチェックする癖をつけておきましょう。
これでGmailを開くと必ず迷惑メールが確認できるようになりました。迷惑メールが1通でもあると表示が強調されるので、「迷惑メール」の文字が強調されていたら必ずチェックする癖をつけておきましょう。
フィルタとラベルでメールを自動的に仕分け
仕事上大量のメールが届く人は全部に目を通していたらあっという間に時間がなくなってしまいます。メールを読む前に重要なメールを優先づけるために、フィルタトラベルをこまめに設定しておくと便利です。
今回は試しに「自分のメールアドレス宛てのメールをフィルタで強調する」方法で設定します。画面右上の歯車アイコンから「設定」を選び、「フィルタとブロック中のアドレス」タブを開きます。
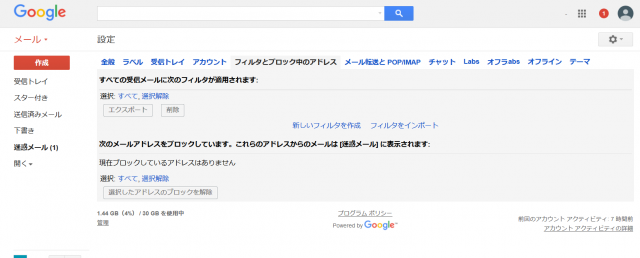 ここでフィルタの条件を作成します。今回はサンプルとして「Toに自分のメールアドレスが入っているメール」を指定しますが、他にもFromや特定のキーワードを含むものなど自由にカスタマイズできるので、自分なりの条件を探してみてください。条件を指定したら「この検索条件でフィルタを作成」をクリックします。
ここでフィルタの条件を作成します。今回はサンプルとして「Toに自分のメールアドレスが入っているメール」を指定しますが、他にもFromや特定のキーワードを含むものなど自由にカスタマイズできるので、自分なりの条件を探してみてください。条件を指定したら「この検索条件でフィルタを作成」をクリックします。
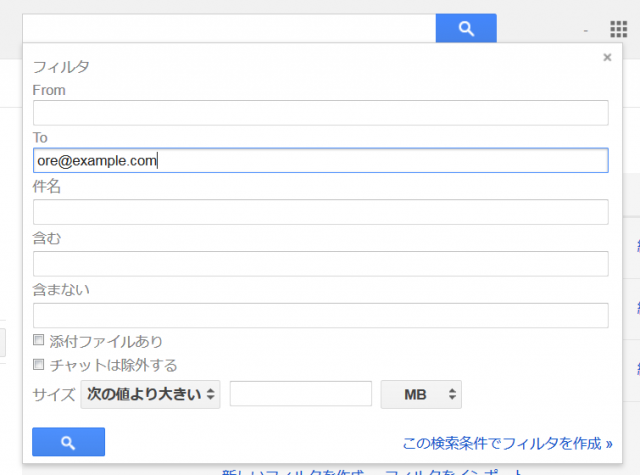 続いてフィルタにラベルを設定します。ラベルは単純に名前だと思って大丈夫です。「新しいラベル」をクリック。
続いてフィルタにラベルを設定します。ラベルは単純に名前だと思って大丈夫です。「新しいラベル」をクリック。
 好きな名前を入力します。今回は自分宛てのメールアドレスであることがわかる名前を設定。
好きな名前を入力します。今回は自分宛てのメールアドレスであることがわかる名前を設定。
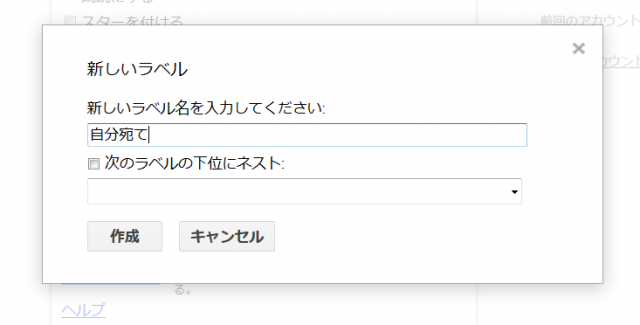 ここでフィルタとラベルは作成完了なのですが、より分類をわかりやすくするためにもう一手間かけましょう。先ほど作成したラベルを画面左から選び、ラベルの色を好きなものに変更します。初期設定では灰色でとてもわかりにくいので、できるだけ原色系の目立つ色を選びましょう。
ここでフィルタとラベルは作成完了なのですが、より分類をわかりやすくするためにもう一手間かけましょう。先ほど作成したラベルを画面左から選び、ラベルの色を好きなものに変更します。初期設定では灰色でとてもわかりにくいので、できるだけ原色系の目立つ色を選びましょう。
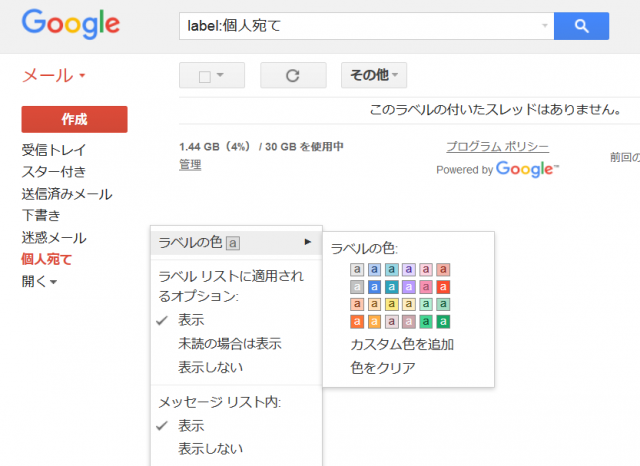 これで自分宛てに送られたメールをすべてフィルタで目立たせることができました。途中でフィルタの名前が変わっているのは作成上の都合ですので特に意味はありません。
これで自分宛てに送られたメールをすべてフィルタで目立たせることができました。途中でフィルタの名前が変わっているのは作成上の都合ですので特に意味はありません。
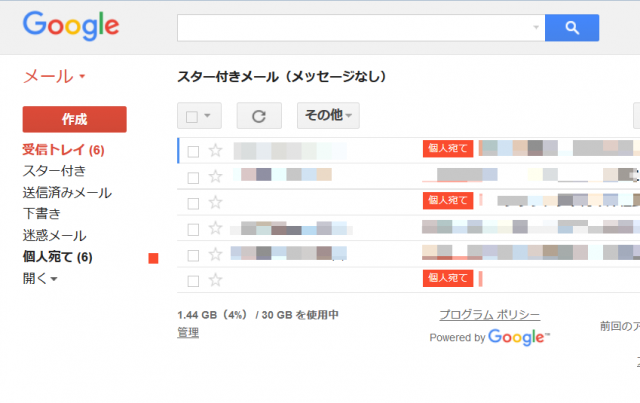 フィルタの例はいくつも考えられますが、個人のアドレスはもちろん、特定のメーリングリストに来ているメールを設定するのも便利。広報やサポート、営業などの代表アドレスにそれぞれのフィルタとラベルを設定しておくと自動で仕分けるだけでなくラベルがつくことでとてもわかりやすくなります。
フィルタの例はいくつも考えられますが、個人のアドレスはもちろん、特定のメーリングリストに来ているメールを設定するのも便利。広報やサポート、営業などの代表アドレスにそれぞれのフィルタとラベルを設定しておくと自動で仕分けるだけでなくラベルがつくことでとてもわかりやすくなります。
読み終わったメールは「アーカイブ」で整理整頓
Gmailを使うなら必ず覚えておきたいのがアーカイブの概念。Gmailは迷惑メールを除くすべてのメールが受信トレイに表示されますが、読み終わったメールは「アーカイブ」することで、受信トレイから消すことができます。
実際には受信トレイに表示されないだけでメールは残っているので、検索すればアーカイブしたメールも再度読むことができます。受信トレイにずっとメールがたまっていると、大事なメールを見逃してしまいやすくなるので、読み終わったメールはどんどんアーカイブして整理しましょう。
アーカイブしたいメールにチェックを入れたら、画面上のアーカイブアイコンをクリックするとまとめてアーカイブできます。
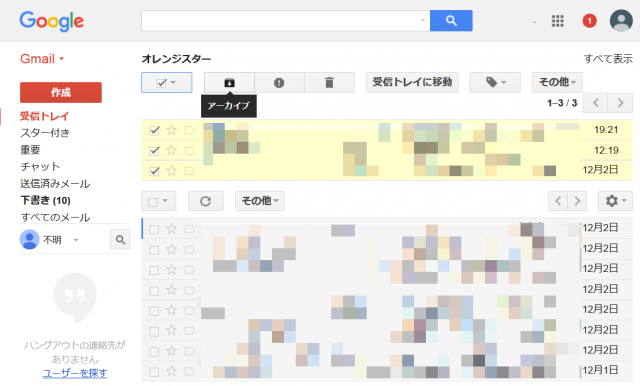 一度アーカイブしたメールでも、相手から返信があると再度受信トレイに表示されるので、「自分はもうメールを送って作業完了、もしメールが返ってきたら対応しよう」というメールはどんどんアーカイブしましょう。
一度アーカイブしたメールでも、相手から返信があると再度受信トレイに表示されるので、「自分はもうメールを送って作業完了、もしメールが返ってきたら対応しよう」というメールはどんどんアーカイブしましょう。
「スターとマルチ受信トレイ」の組み合わせで受け取ったメールを目的ごとに分類
フィルタとラベルはメールを自動で仕分けるのに便利ですが、一度受信したメールを「これはあとで返信したいな」というように自動的にではなく能動的に分類したいときもあります。そういうときはフィルタもいいのですが、スターとマルチ受信トレイの組み合わせもなかなか便利です。
スターは受信メールの左側に表示されている星のマークで、クリックするだけで星のマークをつけることができます。スターの種類は「設定」の「全般」タブから最大12種類まで増やすことも可能です。
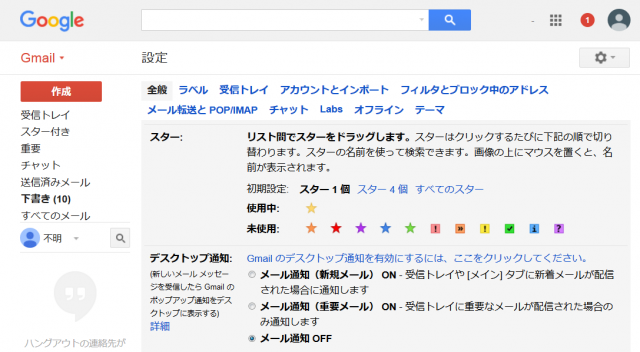 続いてのマルチ受信トレイですが、これは正式な機能ではなく「Labs」という実験的な機能の1つです。「設定」の「Labs」をクリックし、いくつもの実験的な機能の中から「マルチ受信トレイ」を有効にします。画面下部の「変更を保存」をクリックするのを忘れずに。
続いてのマルチ受信トレイですが、これは正式な機能ではなく「Labs」という実験的な機能の1つです。「設定」の「Labs」をクリックし、いくつもの実験的な機能の中から「マルチ受信トレイ」を有効にします。画面下部の「変更を保存」をクリックするのを忘れずに。
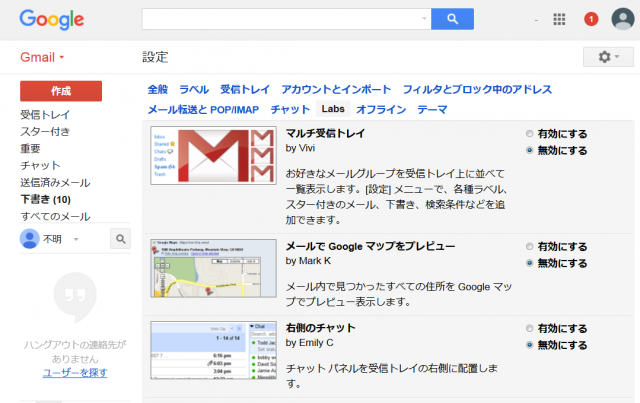 再び「設定」を開き、新たに追加された「マルチ受信トレイ」のタブをクリック。
再び「設定」を開き、新たに追加された「マルチ受信トレイ」のタブをクリック。
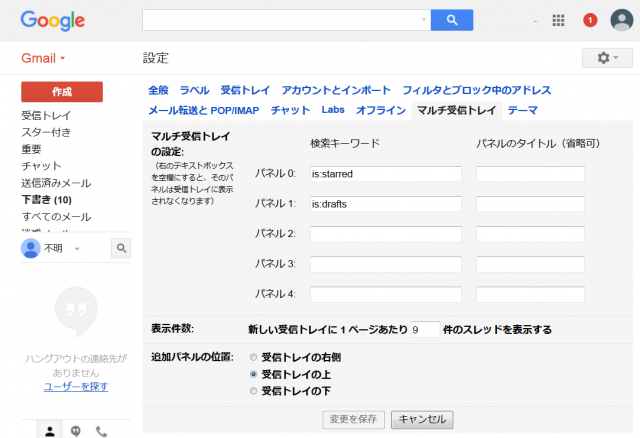 パネルにはマルチ受信トレイに表示したい条件を設定します。初期状態の「is:starred」は「スターがつけられたメール」という意味で、スターの種類にかかわらずすべてのスターがついたメールを表示します。2つめは「is:draft」なので下書きで保存しているメールを表示する、という意味ですね。
パネルにはマルチ受信トレイに表示したい条件を設定します。初期状態の「is:starred」は「スターがつけられたメール」という意味で、スターの種類にかかわらずすべてのスターがついたメールを表示します。2つめは「is:draft」なので下書きで保存しているメールを表示する、という意味ですね。
画面下部は表示件数と表示位置を選びます。画面の大きさにもよりますが、ノートパソコンなど画面サイズがあまり大きくない場合は受信トレイの上がおすすめ。下は受信トレイのメールがたまると気がつかなくなるのでお勧めしません。
そしてここからがスターとマルチ受信設定の組み合わせ。スターはそれぞれ名前がついていて、「has:【スターの名前】」という形式で指定できます。スターの名前はスター設定画面でマウスカーソルをかざすと表示されるのでそこで確認してください。星の形の場合は「yellow-star」「orange-star」、エクスクラメーションは「red-bang」といった形なので、オレンジのスターを設定したい場合は「has:orange-star」と入力することで設定できます。
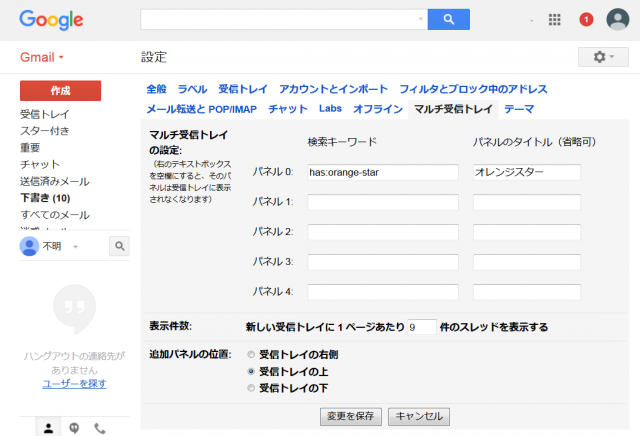 設定が終わったらあとは分類したいメールをスターで管理するだけ。たとえば後で必ず返信したいメールはオレンジのスター、ログインURLなど重要な情報の場合はインフォメーションマークなどと、自分の中でルールを作って管理しておくと、スターをつけるだけの手軽操作でメールを簡単に分類できます。
設定が終わったらあとは分類したいメールをスターで管理するだけ。たとえば後で必ず返信したいメールはオレンジのスター、ログインURLなど重要な情報の場合はインフォメーションマークなどと、自分の中でルールを作って管理しておくと、スターをつけるだけの手軽操作でメールを簡単に分類できます。
Gmail効率化の本命、マウスを使わないキーボードショートカット
ここまでいくつかの便利機能を紹介してきましたが、ここで紹介するキーボードショートカットの機能に比べれば前座に過ぎません。むしろ今までの機能は、キーボードショートカットを覚えることでさらに効率を高められるといったほうがいいでしょう。
キーボードショートカットは、パソコンのキーを押すだけでGmailの機能を使える機能です。メールの返信画面や作成画面を開くことはもちろん、前述のスターやアーカイブなども、キーボードショートカットを使えばボタン一発で設定することができるようになり、これら昨日の利便性を飛躍的に高めることができます。
キーボードショートカット自体は標準機能ではないため、「設定」の「全般」タブからキーボードショートカットをオンにしておきましょう。
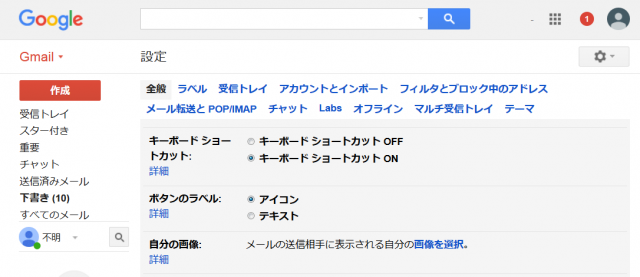 キーボードショートカットは非常に種類が多いためすべてを使いこなすのは大変。そのためまずは基本的な機能から覚えておくことをお勧めします。例えばGmailの画面で「c」を押すとメールの新規作成(Compose)ですし、メール受信画面で「r」を押すと返信(Reply)、「a」で全員に返信(All Reply)、「f」で転送(Forward)というように、英語の意味から取られているものから覚えていくとわかりやすいです。
キーボードショートカットは非常に種類が多いためすべてを使いこなすのは大変。そのためまずは基本的な機能から覚えておくことをお勧めします。例えばGmailの画面で「c」を押すとメールの新規作成(Compose)ですし、メール受信画面で「r」を押すと返信(Reply)、「a」で全員に返信(All Reply)、「f」で転送(Forward)というように、英語の意味から取られているものから覚えていくとわかりやすいです。
その他の機能についてはそれだけで1つブログが書けてしまうほどなので、以前に私が個人ブログで書いたキーボードショートカットに関するまとめをご参照ください。
Gmailのキーボードショートカットによる生産効率向上が界王拳並みな件 – カイ士伝
http://bloggingfrom.tv/wp/2009/11/30/3016
上記で紹介した機能も、スターの場合は「s」、アーカイブの場合は「e」を押すだけで設定できます。ただし、このショートカットをうまく使いこなすには、メールを上下に移動する「j」「k」、該当のメールにチェックを入れる「x」も組み合わせる必要があります。慣れるとマウスに一切触らずにGmailをコントロールできるようになるので、業務効率を高めたい人はぜひ覚えておきましょう。
なお、上記のブログは2009年に書いたものですが、キーボードショートカットの中身自体はほとんど変わっていません。ただし、上記ブログには書いてないところでCCとBCCのショートカットが変更となり、以前は「b」「d」のキーだけだったのが、今は「Ctrl/Command+Shift+c」でcc、「Ctrl/Command+Shift+b」でBccと変更になりました。ccはビジネスメールでよく使う機能でもあるので、押すキーが多いですが覚えておくと便利です。
さらに余談ですが、Gmailに関わらずビジネスでのメールのやり取りは、CCにメールアドレスが追加されているのにFromの人にしかメール返信しないというのは厳禁です。幸いにGmailはキーボードショートカットで簡単に「全員に返信」できるので、メールを返信するときは必ず「a」を押すことをお勧めします。サインはA!
「既読」と「未読」でお手軽ToDo管理
以降については基本的にキーボードショートカット前提でご説明。Gmailでは未読が強調表示されてとてもわかりやすいため、後で読もうかなと思うメールは再度未読にしておくと、ちょっとしたToDo管理に便利です。未読の場合は該当のメールを「x」でチェックし、「Shift/Command + U」で未読にできます。UはおそらくUnreadではないかと思いますが、反対に既読が「Shift/Command + i」なのはよくわかりません。
送信したメールをなかったことにできる魔法のような「送信取り消し」機能
こちらは以前まで実験機能だったのが正式機能として搭載されたので知っている人も多いかと思いますが、Gmailでは一度送ったメールを取り消すことができます。まるで魔法のような機能ですが仕組みはいたってシンプルで、メール送信を押してから指定した時間内はメールを送信せずに待機しておき、その間に取り消しするとメールを送らないという、割ととんちのようなシステムです。
最大で30秒しか設定できないのですが、これが地味に便利。メール送信した瞬間に「あ! 添付ファイル忘れた!」と気づくこと、たまにあったりしませんか? そういう時にこの機能をオンにしておけば、ちょっとした失敗をすぐにリカバーすることができます。
設定はGmailの「全般」タブから「送信取り消し機能を有効にする」にチェックを入れて、取り消しを受け付ける時間を設定してから最後に画面下部の「保存」ボタンで設定できます。取り消せる時間は5秒から最大30秒ですが、個人的には30秒がおすすめ。むしろ1分設定を追加して欲しいくらいです。
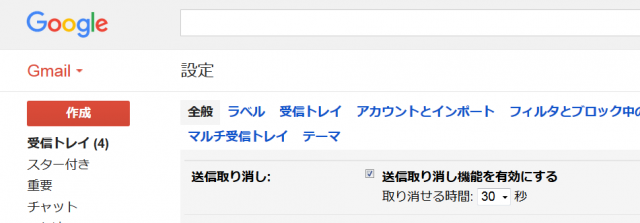 取り消し方法はメール送った直後に表示される「取り消し」を押すか、キーボードショートカットで「z」を押すだけ。「Ctrl/Command + Z」に取り消し機能を割り当てているサービスやアプリケーションは結構多いので、これは割と覚えやすいのではないでしょうか。メール取り消したい時は慌てていることが多いので、この「z」を体に覚え込ませておくとすぐに反応できて便利です。
取り消し方法はメール送った直後に表示される「取り消し」を押すか、キーボードショートカットで「z」を押すだけ。「Ctrl/Command + Z」に取り消し機能を割り当てているサービスやアプリケーションは結構多いので、これは割と覚えやすいのではないでしょうか。メール取り消したい時は慌てていることが多いので、この「z」を体に覚え込ませておくとすぐに反応できて便利です。
 取り消すと下記のような表示とともに、メールが下書きに戻ります。
取り消すと下記のような表示とともに、メールが下書きに戻ります。
![]() なお、メール取り消しは送信直後の画面のみで有効となっており、他の画面に移動してしまうともう取り消せません。このあたり、現在は正式機能になっているので「取り消し」というラベル作っておいて指定時間内ならそこからキャンセルできる、とかいう機能があるととても幸せなのですが、そんなにニーズないですかね……。
なお、メール取り消しは送信直後の画面のみで有効となっており、他の画面に移動してしまうともう取り消せません。このあたり、現在は正式機能になっているので「取り消し」というラベル作っておいて指定時間内ならそこからキャンセルできる、とかいう機能があるととても幸せなのですが、そんなにニーズないですかね……。
メールは1通1通表示したい人向けの「スレッドON/OFF」
件名が同じメールをスレッドでひとまとめにすることで、同じ相手とのやり取りがわかりやすいGmailですが、一般的なメーラーの1通1通表示される仕組みになれているとこのスレッド方式が使いにくいという人も。これは設定でオフにすることができます。1通1通ちゃんと確認したい人におすすめ。
1つのGmailで別のメールアドレスを送受信
会社で複数のメールアドレスを使っている場合、同じGmailのアカウントからメールを送ることができます。例えば個人のメールアドレスのほかに、「info@example.com」といった代表アドレスも持っている場合、自分の個人メールから「info@example.com」としてメールを送ることができます。
設定は「アカウントとインポート」タブの「メールアドレスを追加」から。登録したいアドレスへ確認メールが飛び、そこに記載されたURLをクリックすることで正しいメールであることが認証され、プルダウンから切り換えられるようになります。また、その下にある「自分の POP3 メール アカウントを追加」を使えば他のメールアドレスに届いたメールを受け取ることもできるようになるので、GmailではないメールをGmailで受け取り、Gmailから送信する、ということも可能です。
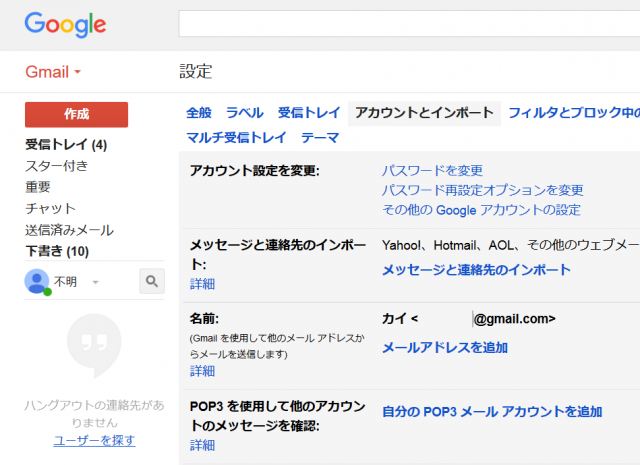 ただし、これは完全にメールアドレスを変えているわけではないため制限もあります。例えば携帯電話のメールアドレスを登録すればGmailから携帯電話のメールアドレスでメールを送信できますが、これはシステムによっては偽装メールと認識されてしまい、迷惑メールと扱われて届かないことも。最近の携帯電話やスマートフォンは迷惑メール対策が強力なため、このようなメールはほぼ迷惑メール扱いされてしまいますので、使い方にはご注意下さい。基本的にはPCで読むことが前提の相手に使うのがおすすめです。
ただし、これは完全にメールアドレスを変えているわけではないため制限もあります。例えば携帯電話のメールアドレスを登録すればGmailから携帯電話のメールアドレスでメールを送信できますが、これはシステムによっては偽装メールと認識されてしまい、迷惑メールと扱われて届かないことも。最近の携帯電話やスマートフォンは迷惑メール対策が強力なため、このようなメールはほぼ迷惑メール扱いされてしまいますので、使い方にはご注意下さい。基本的にはPCで読むことが前提の相手に使うのがおすすめです。
複数のGmailを同時に表示して使い分け
個人のGmailと会社のGmailなど複数のGmailを使っている場合、タブブラウザを使えば複数の異なるGmailを同時に開いておくことができます。といっても今時のブラウザはほぼタブブラウザになっているのでどれでも使えると思いますが。
複数のGmailを併用するときは、まずメインのメールアドレスを1つ決めておきます。GmailだけでなくGoogle PlayやGoogle ドキュメントなどで利用頻度の高いアドレスをメインにするのがお勧めです。
その後メインアカウントの右上に表示されるアイコンをクリックし、「アカウントを追加」を選択。
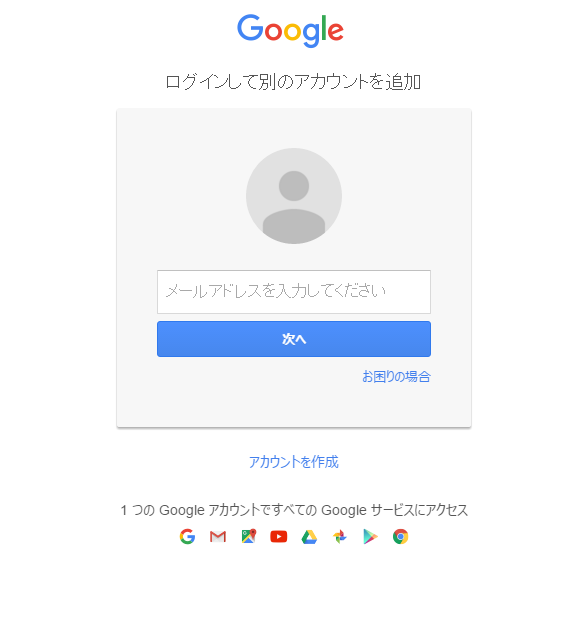 ログインが完了したらあとはURLを使い分けるだけ。メインで使うGmailのアドレスはこのようになっていますが
ログインが完了したらあとはURLを使い分けるだけ。メインで使うGmailのアドレスはこのようになっていますが
https://mail.google.com/mail/u/0/
サブアドレスは最後の数字を「1」に置き換えるだけでアクセスできます。
https://mail.google.com/mail/u/1/
下記画面のように右上のアイコンから他のメールアドレスに飛ぶこともできるのでお好みのほうで。メールアドレスを3つ以上登録するときもルールは一緒なので最後の数字を増やしていくだけです。ちなみに以下は私の個人アドレスですが、Gmail登録しすぎてえらいことに なってます。
1つのメールアドレスを別のメールアドレスとして活用できる「+」機能
Gmailのメールアドレスは、@の前に「+文字列】を入れることで別のメールアドレスとして使うこともできます。例えば「info@」というメールアドレスであれば「info+sample」のように文字列を追加しても「info@」にメールが届く、という仕組みです。
使い方としては、特定のWebサービスに2つアカウントを作らなければいけないけどそのためにメールアドレスを2つ作るのは大変、みたいなときですね。例えばTwitterでもう1つアカウントを持ちたいときは自分のアドレスの@の前に「+twitter」など適当な文字列を追加することで、別のメールアドレスとして新たにアカウントを登録できます。
なお、この機能はGmailのヘビーユーザーであればそこそこ使っている機能のため、サービス側で対応していることもおおく、「+」を入れても「それ同じメールアドレス使ってるだろお見通しだぜ」的にはじかれることもあり、必ず使えるわけではないことをあらかじめご了承下さい。
そのGoogle+、相手先に見られてますよ
これは機能というより注意事項ですが、個人のGmailなどでGoogle+を使っている場合、そのアドレスでメールを送った相手先もGmailを使っていた場合、思いっきりGoogleプロフィールが表示されてしまいます。
この画面はGoogle+を使っているアドレスから会社のアドレスに送った例です。画面右上に、Google+へのリンクがご丁寧に表示されています。
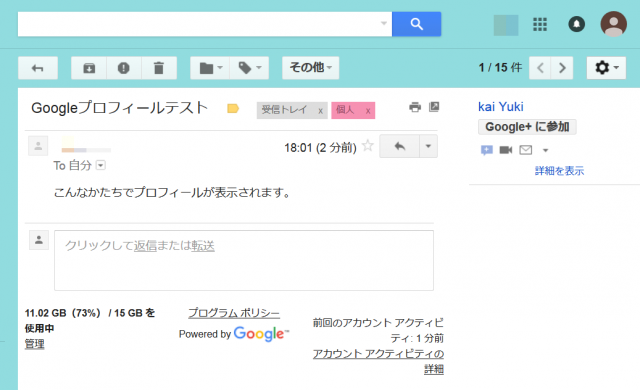 そろそろ書くの疲れてきたのでここは以前に書いた個人ブログをぺたりと。
そろそろ書くの疲れてきたのでここは以前に書いた個人ブログをぺたりと。
Google+に設定したGmailアドレスはメールを送った相手がGmailだとGoogle+のリンクも通知されるよというお話 – カイ士伝
http://bloggingfrom.tv/wp/2013/06/20/10721
Google+にメールアドレスを登録している以上当たり前と言えば当たり前なのですが、意外に気づかず送ってしまう人も周りに見受けられるので、Google+ に登録したメールアドレスを使っている以上、相手にGoogle+はバレバレであるという認識を持つことをお勧めいたします。
最後に
多彩な機能を持つGmailの中で、これは作業の効率化に役立つなというものをいくつかピックアップしてみました。作業を効率化して作業時間を短縮できるということは、もっといっぱい仕事ができる仕事を早く終わらせて自分のプライベートの時間をちゃんと持つということにもつながります。日常の作業をちょっとずつ効率良くしておくことが自分の幸せにつながるという効率化の楽しさが、この記事で少しでも伝わりましたら幸いです。