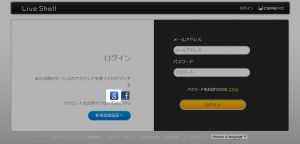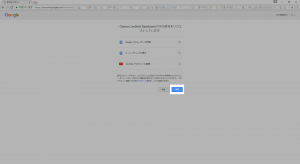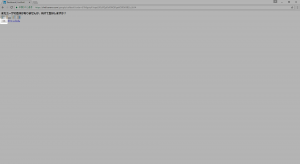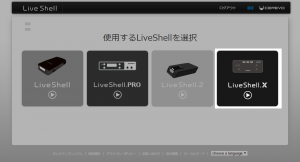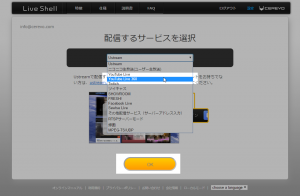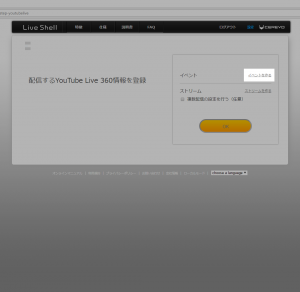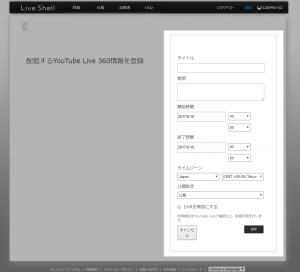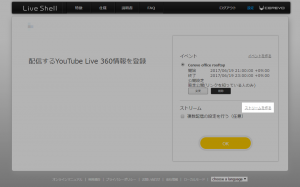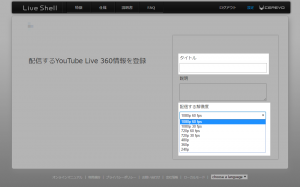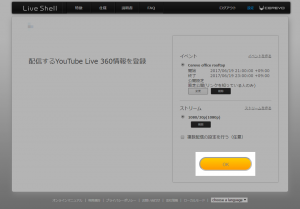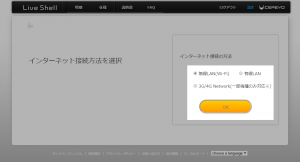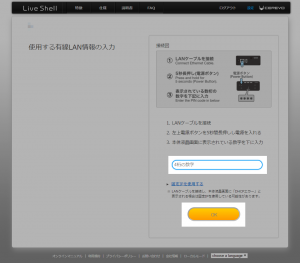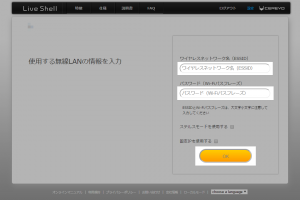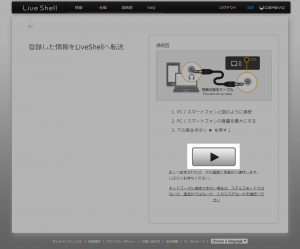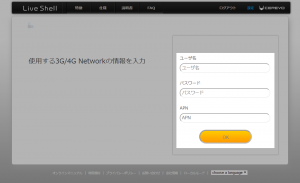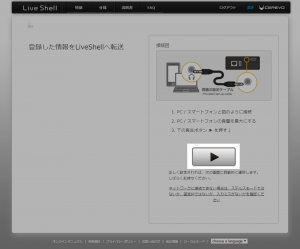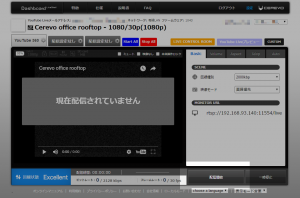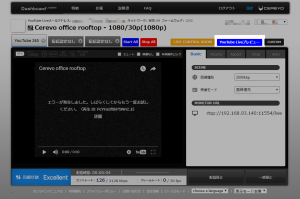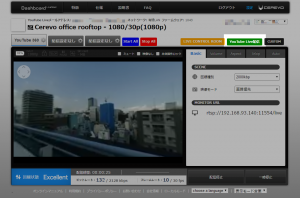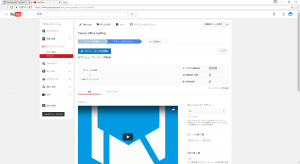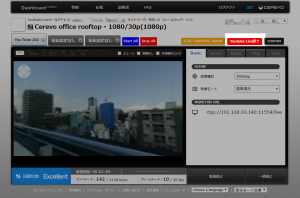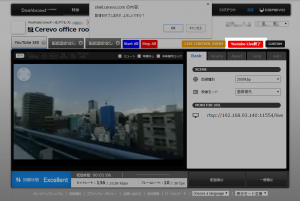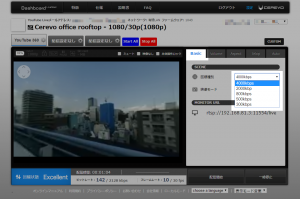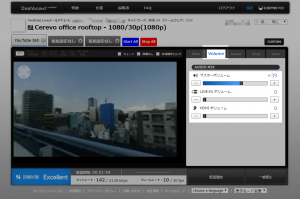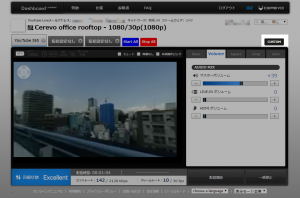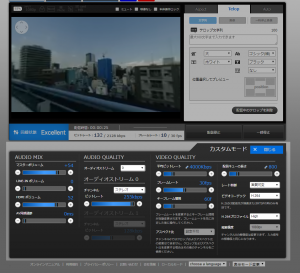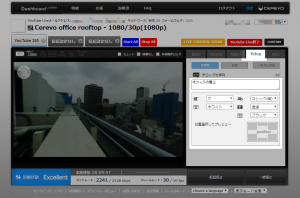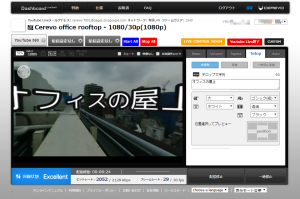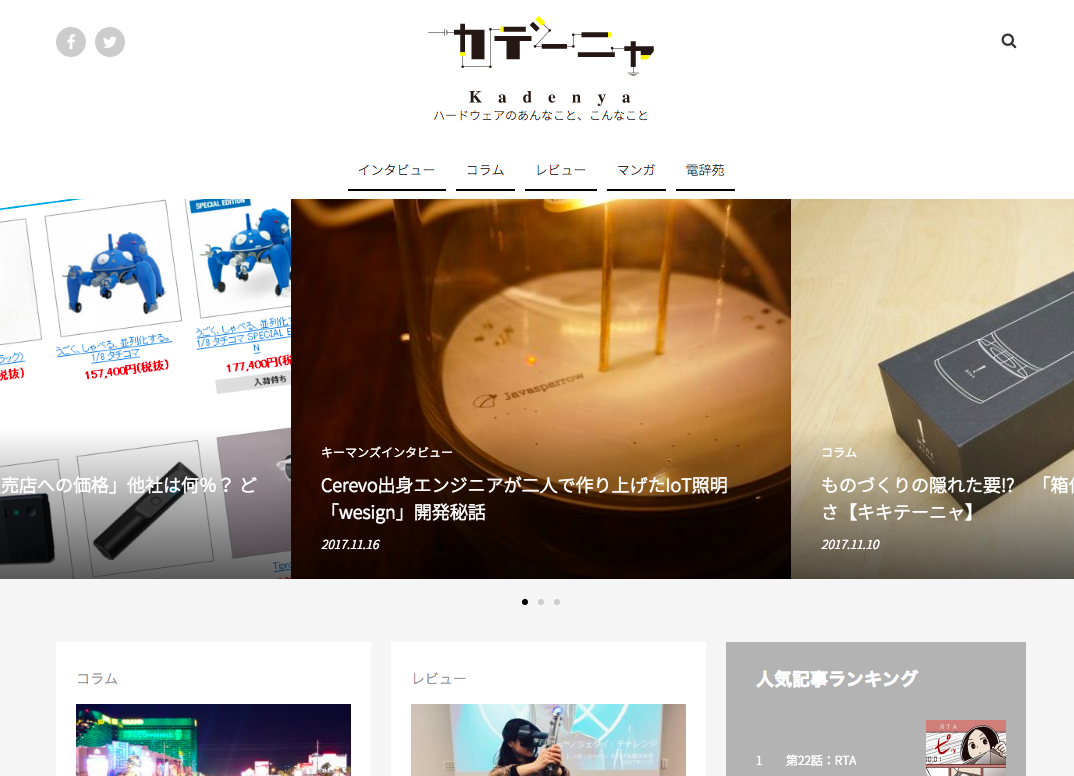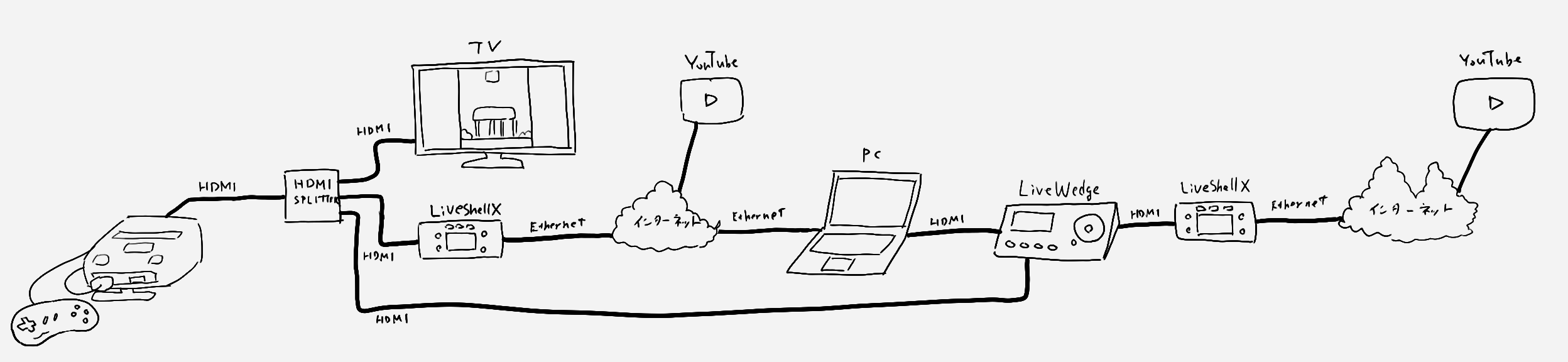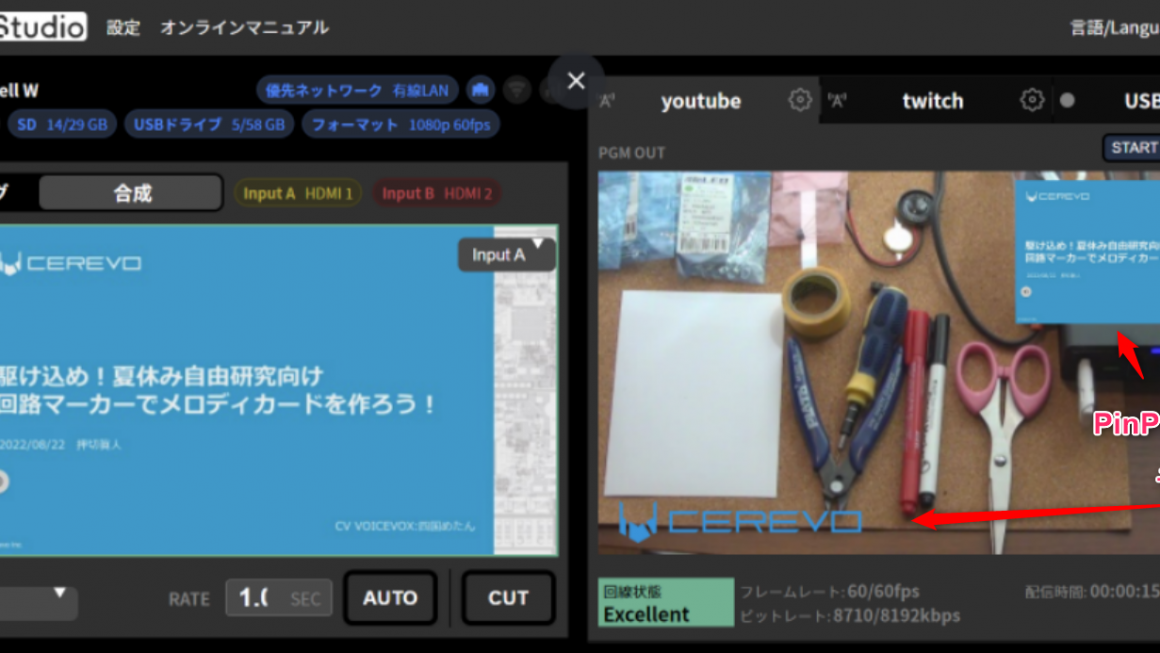カイです。今月からまたイカのシーズンがはじまりそうです。
リコーの全天球カメラ「RICOH R Development Kit」の出荷にあわせて、Cerevoのライブ配信機器「LiveShell X」のYouTube Live 360度ライブ配信設定を一般公開しました。
LiveShell XがYouTube Liveの360度ライブ配信に対応
https://info-blog.cerevo.com/2017/06/16/3529/
RICOH Rは開発キットという位置付けではあるものの誰でも購入することができ、LiveShell Xと組み合わせるだけで簡単に360度のライブ配信が実現できます。下記はRICOH RとLiveShell Xを使ってCerevoの屋上でライブ配信してみたサンプルです。天気が曇りぎみであり、被写体に動きがないので素材としてイマイチではあるのですが、360度ライブ配信がどんなものかをご体験いただけると思います。
Cerevo office rooftop – YouTube(画面をドラッグして移動してみてください)
インターネット回線は別途必要ではあるものの、RICOH RとLiveShell Xさえあれば10分もかからず簡単に360度のライブ配信が楽しめます。今回はRICOH Rの出荷およびLiveShell XのYouTube Live 360度ライブ配信対応を記念して、RICOH RとLiveShell Xを使った360度ライブ配信の手順を多数の画像を交えて紹介したいと思います。
なお、アカウント設定から配信まで細かく手順をフォローした結果、画像の数も非常に多くギガが減るページも長くなってしまいましたので、下記に該当箇所へのリンクを用意しました。必要なところからお読みください。
- ステップ0: YouTube Liveのアカウントを設定
- ステップ1: RICOH Rのセットアップ
- ステップ2: LiveShell Xのセットアップ
- ステップ3: YouTube Live配信開始
- ステップ4: 配信設定のカスタマイズ
ステップ0: YouTube Liveのアカウントを設定する
※すでにYouTube Liveの配信が可能なアカウントを持っている人は、この項目は読み飛ばしてください。
YouTube Liveでライブ配信を実施するためには、YouTubeを「見る」だけではなく「配信する」ための設定が事前に必要です。手順はさほど難しくないのですが、本人確認のための電話番号も必要になるので、配信前にあらかじめ準備しておきましょう。ここでは「Googleのアカウントはすでに持っているがYouTube Liveの設定をしていない」前提で設定の手順を紹介します。
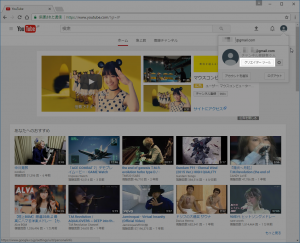
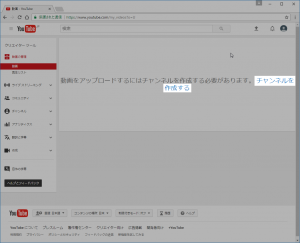
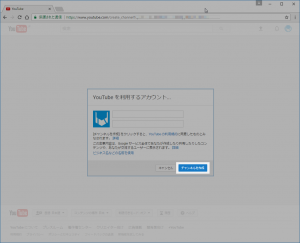
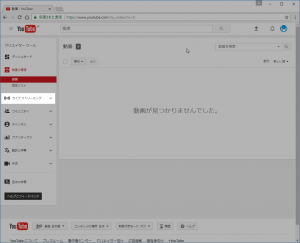
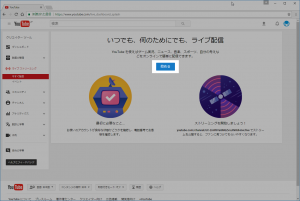
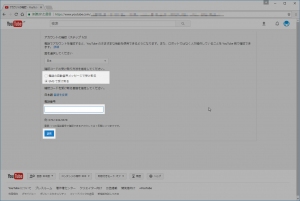
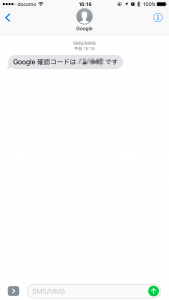
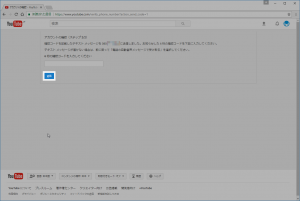
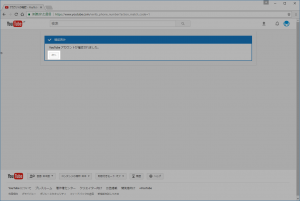
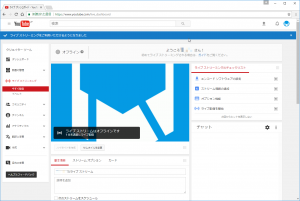
ステップ1: RICOH Rのセットアップ
Googleアカウントの準備ができたらいよいよハードウェアのセットアップを進めていきます。LiveShell Xはサービス側の設定も必要なため、まずは操作手順の少ないRICOH Rから。
サイズ感を示すため手に持ったところ。ただし、本製品は仕様上バッテリーを内蔵しておらず、常に電源ケーブルを接続する必要があるため、同じリコーの全天球カメラ「THETA」とは違ってこうした手持ちで撮影するケースは希だと思われます。
本体左側面には接続インターフェイスが3つ。一番右側が電源供給用のMicro USBポート、中央がLiveShell X接続用のMicro HDMIポートです。一番左はPCと接続するためのMicro USBポートのため今回は使いません。
本体右側面には状態を表すLEDに電源ボタン、モード切り替えボタン。
本体底部には三脚穴。
両側にカメラが搭載されているRICOH Rは基本縦置きになるため、三脚を使ってセッティング。
続いて電源供給用のMicro USBケーブル、LiveShell X接続用のMicro HDMIケーブルを装着します。
電源が供給されるとRICOH Rは自動でオンになり、LEDが点灯します。LEDの色は状態を表しており、青色がHDMI出力モードですので、別の色になっている場合はLEDと同じ側面にある「MODE」ボタンを押して青色に切り替えます。
電源を入れてLEDが青になったのを確認、さらにMicro HDMIケーブルを装着すれば、RICOH R側のセットアップはここで完了です。
ステップ2: LiveShell Xのセットアップ
いよいよ配信機器であるLiveShell Xのセットアップ。ここからは実際の操作手順を優先し、ハードとサービスの設定をまとめて説明します。
まずはLiveShell Xの左上にある電源ボタンを長押しして電源を投入。購入時は言語設定の画面が表示されるので、左右下部のボタンを押して好きな言語を選択し、右上のボタンで決定します。言語が設定できたらひとまずLiveShell Xの準備は終了です。
続いてパソコンでブラウザを開き、LiveShellシリーズをコントロールするDashboardにアクセスします。DashboardのURL( https://shell.cerevo.com/login )か、検索サービスを使って「LiveShell」で検索し、LiveShellシリーズのWebサイト共通で右上に表示されている「ダッシュボード」からアクセスしてください。通常はユーザー登録が必要ですが、今回はすでにYouTube Liveで配信するためのGoogleアカウントを使ってログインします。「g」と書かれているGoogleアイコンを選択。
該当のGoogleアカウントにログインした状態であれば、以下のような確認画面が表示されます。内容を確認の上「許可」をクリック。
ここでDashboardの新規ユーザー登録を行います。「OK」をクリックするとGoogleアカウントがDashboardのアカウントとして登録され、以降はGoogleアカウントを使ってログインできるようになります。
Dashboardにログインしたら、配信に使用するLiveShellシリーズを選択します。今回は画面一番右のLiveShell Xをクリック。
配信サービスは新たに追加された「YouTube Live 360」を選択し、画面下部の「OK」をクリック。
YouTube Liveの360度ライブ配信は現状のところ、日時を指定するイベント配信のみ対応のため、Dashboardからイベントを作成します。前述の通り、本来であればYouTube Liveの管理画面からこれら設定を行うのですが、LiveShellシリーズではYouTube LiveのAPIを活用することで、YouTube Liveの管理画面にアクセスすることなく一連の設定を完結できるのです。
まずはイベントを作成します。上側の「イベントを作る」をクリック。
イベントの名称をや開始時間を設定します。公開範囲もここで設定できるので、一般向けか、特定の人にだけ見せる限定公開か、完全にクローズドな非公開かを選択しましょう。画面下部の「DVR」は、途中から見た人も4時間まで遡って視聴できる機能ですのでお好みに応じてチェックを入れてください。最後に「保存」をクリックして設定を保存します。
続いてストリームを作成します。「ストリームを作る」をクリック。
ここでは配信の品質を設定します。RICOH Rの場合は「1080p」を選択します。フレームレートは30p、60pどちらでも構いません。配信自体は30pで行なわれます。
イベント、ストリーム共に設定が終わったら「OK」をクリック。
続いてインターネット接続設定を行ないますが、ここは利用するインターネット接続方法ごとに設定が異なります。
下記の説明から自分の接続方法を選んで設定してください。
有線LAN接続の場合
LiveShell Xの背面にLANケーブルを接続した状態で電源を入れると、下図のようにPINが表示されます。
LANケーブル装着前に電源を入れている場合、本体のディスプレイは下図のように「初期登録受付中」と表示されています。この場合はLANケーブルを接続した状態で画面左下のボタンを押すとインターネットに接続、上の画像と同様にPINコードが表示されます。
PINコードを確認したら、DashboardにPINを入力、「OK」をクリックすればDashboardの設定は完了です。この設定によりDashboardとLiveShell Xを紐付けることでDashboardからの操作が可能になり、インターネットにつながっていれば遠隔からでもLiveShell Xを操作できます。
無線LAN接続の場合
同梱の無線LANアダプタを背面のUSBポートに装着します。
続いてLiveShell XとPCを同梱の設定ケーブルで接続してください。
本体の画面に「初期登録受付中」と表示されているのを確認したら、Dashboardに戻ります。表示が異なる場合は、左上のボタンを何度か押すか、一度電源を切って電源を入れなおしてください。
本体ディスプレイに「初期登録待受中」と表示されているのを確認したらPC操作に戻ります。Dashboardで無線LANの設定を選んだ後に、利用するSSIDとパスフレーズを入力、「OK」を押してください。SSIDを表示しないステルスモード利用時や固定IPアドレス環境などは状況に応じてチェックを入れます。
画面の再生ボタンをクリックすると先ほど入力した設定情報が音声で再生され、設定ケーブルを通じてLiveShell Xへ反映されます。LiveShell Xのディスプレイ表示やDashboardの画面表示が変わったら設定は完了です。
無線LANの設定が上手くいかない場合は、PCのボリュームが最大になっているか、他にPCで音が流れていないかを確認してください。YouTubeや音楽などがPCで再生されている場合、その音も再生されてしまうため設定情報が正しくLiveShell Xに反映されません。また、一度PC側のケーブルを外し、ちゃんと設定音が流れているを確認するのもお勧めです。
LTE接続(USB LANタイプ)の場合
有線LANや無線LANなどのインターネット接続環境がなく、配信にLTEを利用する場合はLTEモデムの利用がお勧めです。スマートフォンのテザリングやモバイルルータは、無線LAN機器が周囲に多い場合に配信が不安定になる可能性がありますが、LTEモデムの場合はLiveShell Xと直接接続するため、周囲の電波環境の影響を受けずにLTE回線を利用できます。LiveShell Xが対応するLTEモデムは下記サポートページをご覧下さい。
3G/LTE USB モデムへの対応について
https://liveshell-manual.cerevo.com/ja/liveshell-x/lsx-usbmodem/
LTEモデムの場合、端末のタイプによって設定方法が異なり、上記URLのうち(※)がついている端末はLTEモデム本体にLTE接続のためのアクセスポイント情報を設定するタイプとなり、LiveShell XからはUSB LANとして認識されます。そのため、設定手順もDashboardの「3G/4G」ではなく「有線LAN」から行います。
以下、弊社直販サイトでも取り扱い中のピクセラ製「PIX-MT100」で操作の手順を説明します。本機はLiveShell Xで動作確認済みであり、最大8台まで接続できる無線LANアクセスポイントとしても動作するため、インターネット接続環境がLTEしかない屋外などでも便利に利用できます。
PIX-MT100 – Cerevo official store
http://cerevo.shop-pro.jp/?pid=109870275
まずはLiveShell X背面のUSBポートにPIX-MT100を接続します。この時、PIX-MT100にはあらかじめ有効なSIMを接続し、説明書に従って設定を済ませておいてください。
PIX-MT100のLEDがオレンジから青に変わると正しくインターネットに接続できています。青にならない場合はPIX-MT100側の設定を確認してください。
LEDが青になっているのを確認してから、LiveShell Xの本体左下のボタンを押しインターネットに接続します。
PINが取得できたら、後は有線LANと同様にDashboardへPINを入力して設定します。
LTE接続(モデムタイプ)の場合
対応端末で(※)がついていない端末は、Dashboard側でアクセスポイントの設定が必要です。Dashboardから「3G/4G Network」を選択してください。
利用する回線の説明書に従ってAPNやユーザー名、パスワードを入力、「OK」をクリックしてください。
無線LANと同様、入力した情報をセットアップケーブル経由でLiveShell Xへ転送します。LiveShell X背面のUSBポートへLTEモデムを接続、LiveShell XとPCをセットアップケーブルで接続、PCの音がミュートになっていないことを確認してからDashboardの再生ボタンを押してください。うまく設定できない場合は無線LAN接続の設定も合わせてご覧下さい。
ステップ3: YouTube Live配信開始
無線LANや有線LAN、LTEの接続が無事に完了すると下記の画面が表示されます。まずは画面下部の「配信開始」をクリックしてください。この時点ではまだYouTube Liveの配信は始まりません。名称こそ「配信開始」になっていますが、実際には「LiveShell Xに入力された映像をYouTube Liveへ配信する」という動作になっています。
しばらくすると画面上部の「YouTubeプレビュー」が半透明から青に変わるのでクリックします。
一般公開前に正しく配信されているかをプレビュー画面で確認できます。問題なければ「YouTube Live配信」をクリックすると実際に配信が開始されます。
画面上部の「LIVE CONTROL ROOM」をクリックするとYouTube Liveの管理画面が表示されます。正しく表示されない場合は、配信に使っているGoogleアカウントと異なるアカウントでブラウザにログインしている、もしくはそもそもログインしていない可能性がありますので、ブラウザにログインしているGoogleアカウントをご確認ください。普段使うGoogleアカウントと配信用のGoogleアカウントが異なる場合は、ブラウザを分けるか、ブラウザのプライベートウィンドウ機能を利用するとアカウント違いのトラブルを防ぐことができます。
配信を終了したい場合は画面上部の「YouTube Live終了」をクリックします。誤操作防止のためポップアップが表示されるので、本当に終了したい場合は続けて「OK」をクリックします。
この時点でYouTube Liveの配信は終了していますが、LiveShell XからYouTube Liveへの配信は続いているので、最後に画面下部の「配信停止」をクリックしてLiveShell Xからの配信を終了します。これでYouTube Liveの配信はすべて終了です。
ステップ4: 配信設定のカスタマイズ
Dashboardは配信の開始や停止だけではなく設定の変更も可能です。画質を変更する場合は右側タブの「Basic」を選択、プルダウンから「回線種別」を選んで下さい。標準では2000kbpsに設定されていますが、4000kbpsにすると若干ながら画質が向上します。
音量は「Volume」タグから変更が可能。HDMI経由とLINE-IN経由それぞれ別に音量を調整できます。
より細かくカスタマイズしたい時は、画面右上の「CUSTOM」をクリックしてください。
画面下部にカスタマイズモードが表示され、ビットレートやフレームレートなどの設定を細かく変更できます。
Dashboardはテロップ機能も搭載しており、好きな文章を配信画面に入力できます。フォントや大きさ、色などもカスタマイズできますが、お勧めは「透過」。通常のテロップはテロップエリアの背景に色がついてしまいますが、透過を使うと背景を透過したテキストをテロップに反映、文字だけを表示できます。
なお、360度ライブ配信の場合はテキストがドラクエのロゴのような表示になってしまうほか、カメラの正面にのみテロップが表示されるので若干のAR感が漂うテロップ表示になります。
まとめ
最後に、配信に必要な機材を下記まとめておきます。実際に配信する際にお役立て下さい。
- RICOH R Development Kit
リコーのWebサイトから購入できます - LiveShell X
弊社のWebサイトからご購入いただけます。直販サイトからご購入いただくと4年の延長保証(標準保証と合わせて5年保証)が適用されます - micro HDMIケーブル
RICOH RとLiveShell XをつなぐためのHDMIケーブルは別途ご購入下さい。 - USB電源
RICOH Rを動作させるために。室内で使うならACアダプタタイプ、屋外で使うのであればモバイルバッテリーなどをご用意下さい。なお、LiveShell Xは内蔵バッテリーのみで6時間の連続配信が可能です。 - LTEモデム(屋外配信時)
前述の通り、携帯電話の回線を利用するならLTEモデムがお勧めです。ブログで紹介したPIX-MT100は、弊社サイトで用意しているLiveShell Xとのセットモデルをご購入いただくと、単体で購入するよりオトクです