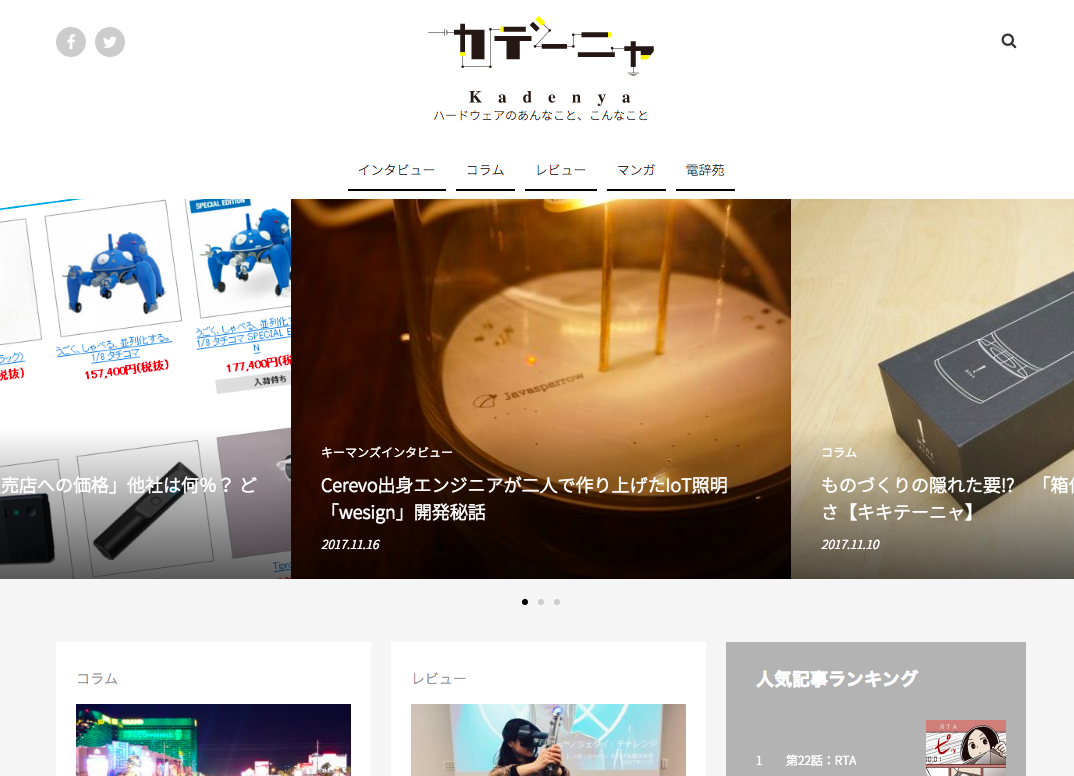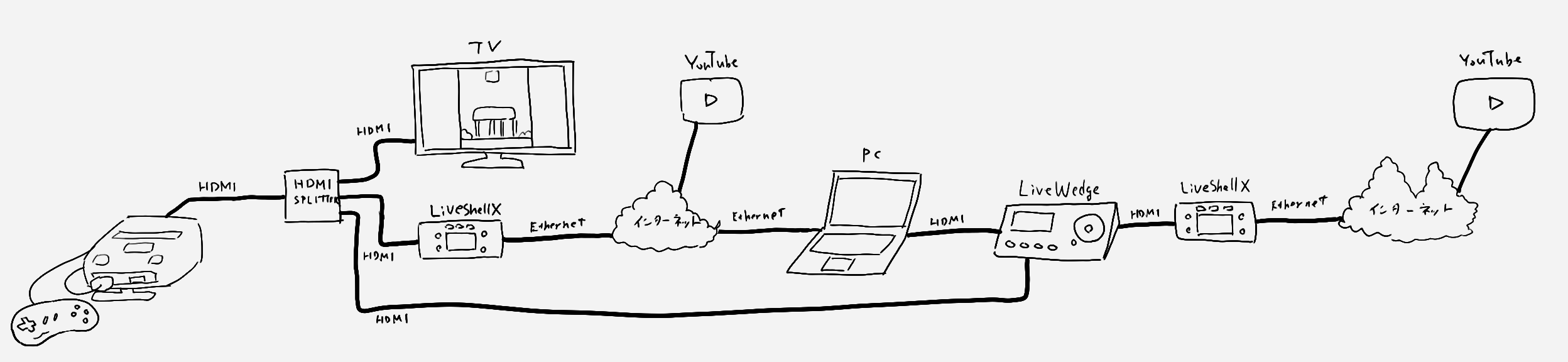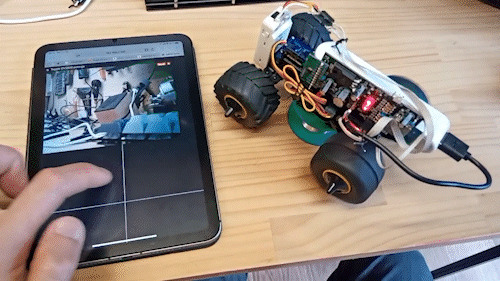カイです。イカのレベルはB-です。
6月3日付で、LiveWedgeの大幅アップデートとなる最新ファームウェア「Rev.1362」を公開しました。
Cerevo、録画機能を含むLiveWedgeの大幅アップデートを実施 | Cerevoからのお知らせ
http://info-blog.cerevo.com/2015/06/03/951/
発売後に対応予定としていた録画機能をお待ちになっていた方々も多いとは思われますが、実はPinPとクロマキーの本体操作も地味ながら便利な機能が追加されています。しかしながら、新たに追加された本体操作はアプリ操作と比べて操作体系が異なる部分も多いため、このブログでは覚えておくと便利にLiveWedgeを使いこなせる本体操作のテクニックをご紹介したいと思います。
PinP/クロマキーの設定について
本題に入る前に、本体操作におけるPinP/クロマキーの制限を説明しておきます。アプリ操作の場合、エフェクトチャンネルにPinPとクロマキーを割り当てることで、簡単にクロマキーとPinPを切り替えたり、PinPの設定を複数用意して切り替えることができます。
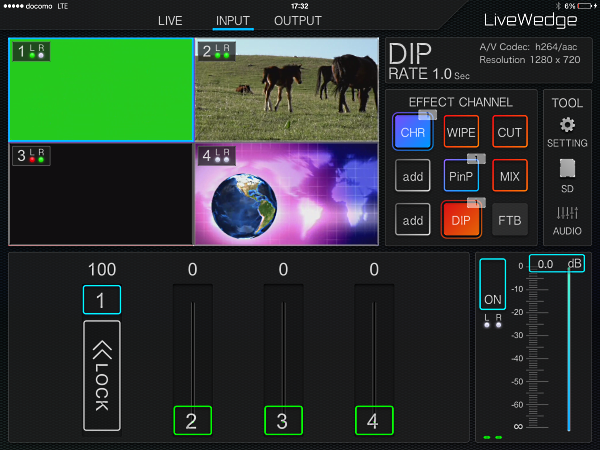
一方、本体操作の場合はPinPとクロマキーが排他になっており、PinPとクロマキーの設定を複数保存して切り替えられるアプリに比べ、本体操作ではどちらかを使うたびに、本体の[EDIT]からクロマキーとPinPを入れ替える必要があります。
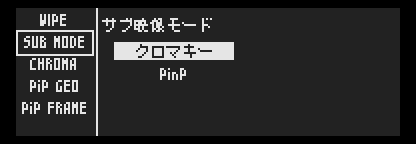
PinP設定も一種類のみで複数の設定を保持しておくことはできず、クロマキーの色は「緑」「青」「赤」「紫」の4色のみです。ただし、PinPやクロマキーの設定はアプリ側の設定が本体にも反映されるため、一度アプリ側でPinP/クロマキーをオンにすると本体設定もアプリ側の設定が反映されます。
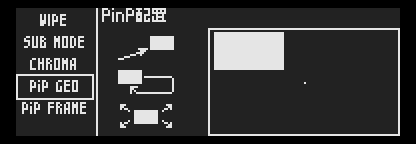
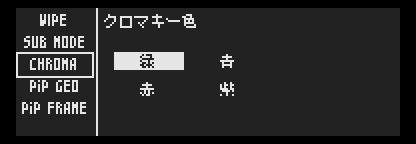
ちなみに本体のPinP設定は「よくこれだけのボタン数でPinP設定を実現したな……」と社内が驚くほど斬新なUIを採用したエンジニアの力作です。LiveWedgeをお持ちの方はぜひ本体をアップデートして本体操作のPinPもお試し下さい。
PinP/クロマキーの本体切り替え操作について
ここからが本ブログの本題である本体操作について。これまでアプリから操作する場合、PinP/クロマキーは表示中の画面に対してサブ画面を追加するのが基本的な操作の流れでした。
これに対し、本体操作の場合は現在表示されている画面にかかわらず切り替えが可能です。
文章だけではわかりにくいので、ここからは動画で操作方法をご紹介します。PinPでHDMI1をメインに、HDMI2をサブに表示したい場合は、1ボタンを押しながら2ボタンを押すことでPinP/クロマキーの切り替えモードとなり、そのまま1ボタンを押しながら2ボタンをもう1度押すとHDMI2がサブ画面として表示されます。
なお、動画を見て気がついた方がいるかもしれませんが、本体操作を使えば「PinP/クロマキーをミックスやワイプで表示する」ことが可能です。具体的にはミックスの場合本体の操作モードでミックスを選んでおき、1ボタンを押しながら2ボタンを押し、続いて2ボタンを押せばオートミックスで、ホイールを回転すればマニュアルミックスでPinPのサブ画面を表示できます。
[OK]ボタンと[Back]ボタンを組み合わせることで、PinP/クロマキーをカットで切り替えることもできます。[OK]ボタンを押しながら切り替えボタンを押すとメイン画面を、[Back]ボタンを押しながら切り替えボタンを押すとサブ画面をカットで切り替えられます。
こちらも動画で操作をご紹介。メイン画面にHDMI1、サブ画面にHDMI3が表示されている状態で、[OK]ボタンを押しながら2ボタンを押すとメイン画面がHDMI2に変わり、同様に[OK]ボタンを押しながら4ボタンを押すとメイン画面がHDMI4に切り替わります。
サブ画面をカットで切り替えたい場合は、同様に[Back]を押しながら切り替えボタンを押します。
PinPからPinPへ切り替えも本体操作では行なうことができます。メインにHDMI1、サブにHDMI2を表示している状態で、3ボタンを押しながら4ボタンを押せばHDMI3をメインに、HDMI4をサブに切り替えられます。
ただし、本体機能の制約上、LiveWedgeでは3つの画面までしか同時に表示することができません。この切り替えでは4つの画面が同時に表示される関係で、画面の切り替え途中に一瞬画面表示が崩れてしまいますが、2つの異なるPinPを切り替えたいという時は本体操作もご活用ください。
この他、細かいアップデート内容として、本体操作、アプリ操作ともに、一度出力した画面はオフにならない修正が行われました。
こちらは以前AV Watchに掲載されたレビューでご指摘いただいた内容に対応する修正となります。
例えば今上げていたフェーダーを下げると、何も映像が出力されない(黒が出力される)状態になる。
(中略)
LiveWedgeには、このNEXTの概念がないために、操作ミスがカバーできない作りになっている。
【小寺信良の週刊 Electric Zooma!】第699回:iPad操作でマルチカメラ配信に新風?「LiveWedge」 – AV Watch
http://av.watch.impress.co.jp/docs/series/zooma/20150218_688814.html
具体的には、一度LiveWedgeで映像を出力した場合、画面をオフできないようロックがかかります。HDMI1を出力した場合、本体の1ボタンやアプリの1キーを操作しても画面は切り替わらず、何も映像が出力されない状態になることを防ぎます。
録画機能を含め非常に多くの内容を含むアップデートですが、中でも本体操作は操作体系を把握するとアプリではできないエフェクトも利用可能になります。特に「PinPをミックスやワイプで表示したい」という方はぜひ今回追加された本体操作も活用してみてください。