こんにちは、Cerevoの押切です。
先日発売したライブ配信機器「LiveShell W」はモバイルバッテリーで電源供給可なので、無線LANを使って屋外の配信も簡単にできます。
今回はLiveShell Wと組み合わせて利用できる、専用バッテリーケースを使って屋外での配信の仕方を説明します。
目次
利用する配信機材
今回の配信で利用する機材は以下になります。

- LiveShell W本体+無線LANアダプタ
- LiveShell Wバッテリーケース
- モバイルバッテリー
- PANDA Wi-Fi
- スポーツカメラ XON REC-1
- Androidスマートフォン:Gallery S10
- Type-C to HDMI 変換アダプター
- 首かけスマホホルダー
- iPad
各機材の準備
バッテリーケースへの収納方法
LiveShell W専用のバッテリーケースはUSB Type-C 5V/3A出力対応可能のモバイルバッテリーで L115xD63xT27[mm] サイズ以下のものが対応しています。
今回は、 PowerRapid10000 を使用した例を示します。
LiveShell W本体には、ゴム脚と排他となるねじ穴を使って、プレートを取り付け、バッテリーケースと固定します。

バッテリーケースにモバイルバッテリーを入れるには一旦ケースをバラす必要があります。
バッテリーケース同梱の取説には使用方法が記載されていますが、組み立て手順を簡単に説明します。
組み立て手順
1.本体のネジを8本外して、ばらします


2.モバイルバッテリーにマジックテープを貼ってから本体に貼り付けます

専用のL字型USBケーブルも接続します。
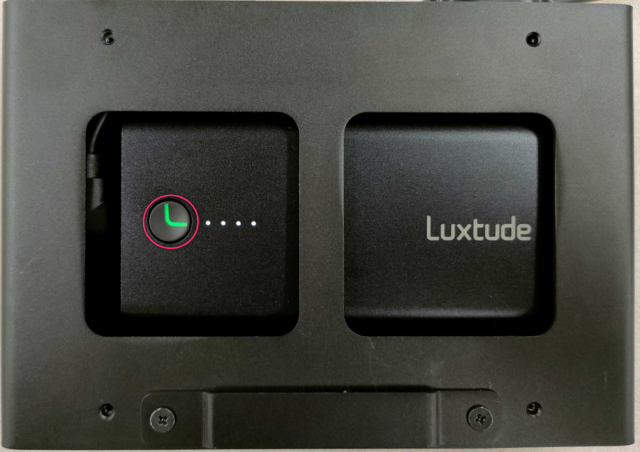
ケースに入れたままモバイルバッテリーを充電した方が便利なので、各モバイルバッテリーの充電表示LEDがケースのフレームから見えるよう考慮して貼り付けて下さい。モバイルバッテリーによっては、側面にLEDがあるものもあります。
3.ネジを締めます
外したネジを締めます。ネジは2種類あり、それぞれドライバーも付属しています。


4.LiveShell W本体に金具を取り付けます
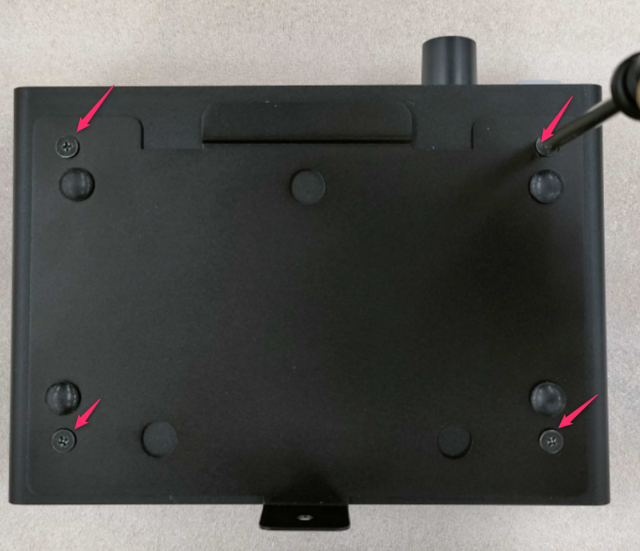
5.LiveShell W本体とバッテリーケースを取り付けます

本体側の金具を、バッテリーケースのスリットに引っかけて、本体をスライドさせる。

6.裏のローレットを締めて、USBケーブルを接続します
これでバッテリケースの組み立ては完成です!

配信カメラの固定
今回配信に利用するカメラはCerevoのスポーツカメラ「XON REC-1」使います。三脚座用オス-オスのネジを使って、LiveShell W本体の三脚座用穴を利用して固定しました。

スマホでVtube Sudio設定
今回は折角なのでバーチャルキャラクターを実写とクロマキー合成してみます。そのために、Gallery S10にVtube Studioをインストールしておきました。
PANDA Wi-Fiについて
パンダスタジオさんがレンタル用に用意されているモバイルルーターで、設定済みのSIMもセットされているので、面倒なSIMの契約や設定をしなくても、SSIDとPASSWORDさえLiveShell WやPCに設定すれば、即無線LAN通信ができます。
パケット無制限で通信容量の制限もなしです。レンタルなので使い終われば返却でき、SIM解約手続き等もないのでとても便利です。パンダスタジオさんでは、LiveShell W本体のレンタルもしていますし、 PANDA Wi-Fi とセットのレンタルもしているので、興味はあるけど購入する前にテストで使ってみたい…..という方はレンタルして体験してみるのはいかがでしょうか。
LiveShell Wの準備
APモードの設定
IoT機器ではよくあるのですが、初回に、無線LANのSSIDや PASSWORD をどう設定すればいいか?という問題があります。
一般的にはAPモードを使います。一旦インターネットとは繋がず、対象デバイス同士のみ(今回はLiveShell WとPC)を無線LANで接続し、PCでLiveShell WにSSIDとPASSWORD設定を書き込み、再度通常のモードで立ち上げることで、LiveShell Wが無線LAN経由でインターネットに繋げることができます。
具体的な手順スライドを動画にしてみたので、ご参考ください。
クロマキーの設定
バーチャルキャラクターとの合成を行うため、LiveShell Wに搭載のWebアプリ「LiveShell Studio」で、クロマキーの設定をしました。設定方法については動画をご参考ください。
現状のソフトでは、緑のみ合成可能です。PCのRGBでいうと(R,G,B)=(0,255,0)になります。近いうちにファームアップで他の色にも対応予定です。
Vtuber用アプリだとグリーンバックが標準で出せるものも多いです。今回、 Gallery S10 Dexモードを使って、1980×1080の映像をHDMI出力して合成したので、 Vtube Studio画面以外の余白は緑にしてあります。それでもアプリのフチが抜けなかったのでiPadでVtube Studio使った方が良かったかもしれません。今回はお手軽に試すという趣旨なのでそのまま配信しました。
ライブ配信を開始
首かけスマホホルダーにスマホをセットして、FaceTrackingして猫のキャラクタを動かし、ネットワークはLiveShell W本体とiPadにPANDA Wi-Fiを接続、iPadでLiveShell Studioの操作とクロマキー合成結果の画像をVLC media PlayerでLiveShell WからのRTSP配信を確認しながら行いました。
RTSP配信を VLC media player 見る方法は、下記です。動画はPCアプリですが、iPadも同じ操作で、配信と同じ映像を外部モニタなしでも確認できます。
ライブ配信結果はこちらです。
オフィスに一番近いロケ地、キンキン広場を選びました。
このパンダがある場所、もともとは、駐車場だったようですが、2019年2月にリニューアルして現在の姿になったようです。
UR都市機構に無料開放していただいていますが、配信の際にURの方が丁度作業されていたので不審者ぽさを払拭するため、何をやっているのかを説明させて頂きました。
おわりに
バッテリーケース、無線LAN配信、Vtuberクロマキー合成……と一辺に詰め込んで欲張りすぎてしまいましたが、それでも屋外でも手軽にバッテリーで配信できるということはお伝えできたのではないでしょうか。
また、バッテリーケースはどんどんスタックすることもできますので、さまざまな現場で積み上げていただけます。

PM&エンジニア積極採用中
現在CerevoではPMおよび各種エンジニアの採用、またハードウェア共同開発・受託開発を絶賛募集しております。それぞれご関心お持ちいただける方は、以下の専用お問い合わせフォームよりご連絡お待ちしております。
- 現在募集している職種
https://cerevo.com/recruit/
- ハードウェア共同開発および受託開発のご相談
https://cerevo.com/contact/
著者プロフィール

- 2015年にCerevoへジョイン。電気エンジニアを経て、現在は執行役員







